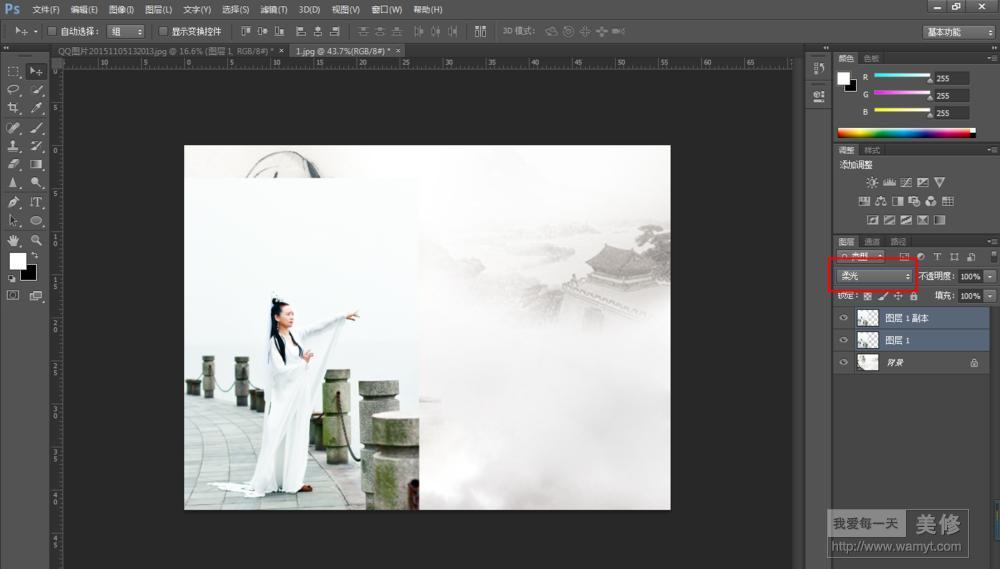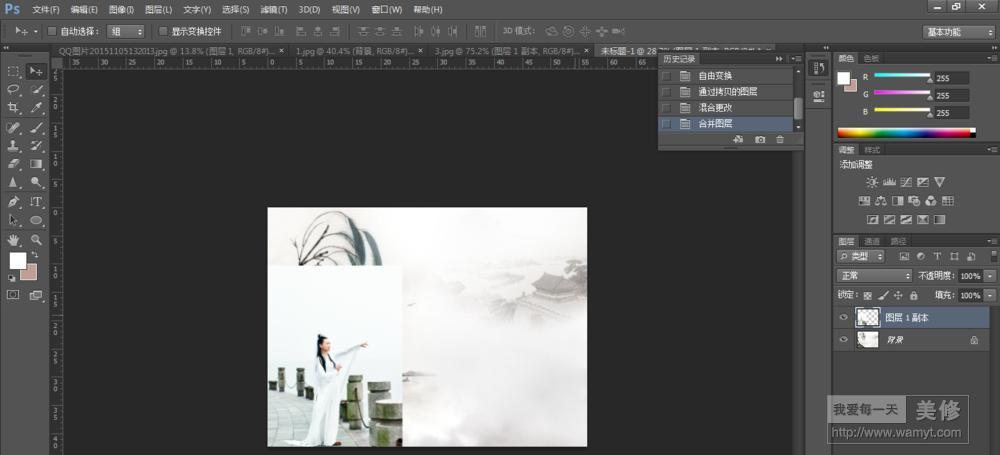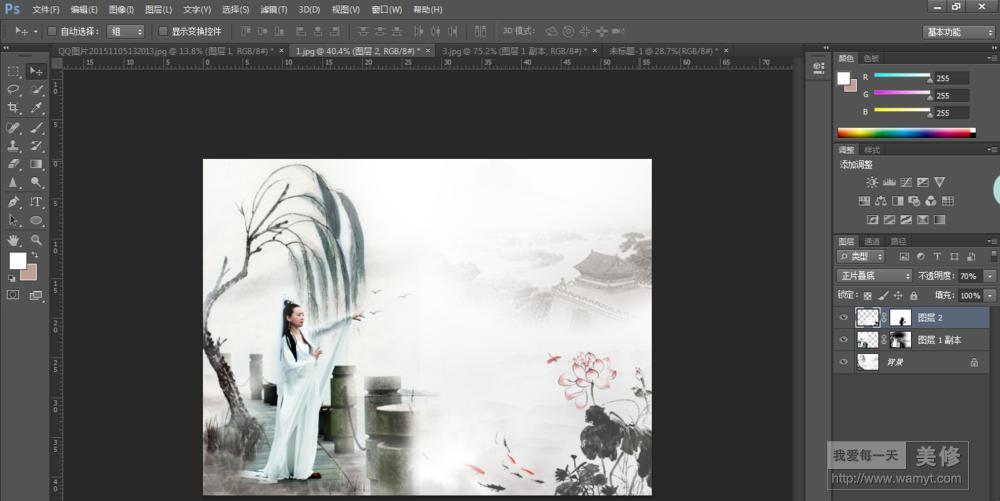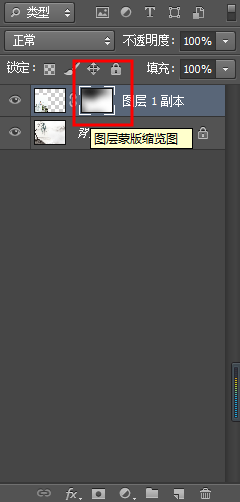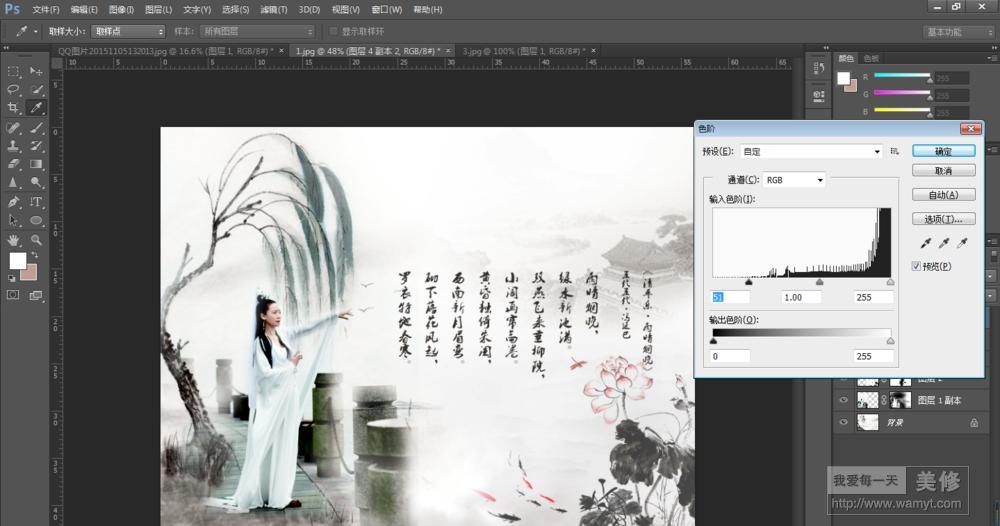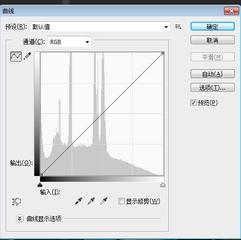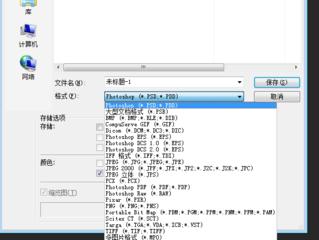本节教程中主要使用的是蒙版工具,那么大家一定很好奇蒙版是什么呢?
举个简单的例子,就像书写或喷画相同内容(如:数字、图形)的时候,会在一些(纸制、木制、金属制的)板子上抠出内容形状,将该板子遮挡住物体上,之后在上面喷色着色。将该板子拿下后图形、数字等即印上了。反观那块板子,抠出的空白区域形状也就是选区了,而未被抠出的区域也就是留在上面的板子,所以与选区相对的,选框外部被称之为蒙版。
举个简单的例子,就像书写或喷画相同内容(如:数字、图形)的时候,会在一些(纸制、木制、金属制的)板子上抠出内容形状,将该板子遮挡住物体上,之后在上面喷色着色。将该板子拿下后图形、数字等即印上了。反观那块板子,抠出的空白区域形状也就是选区了,而未被抠出的区域也就是留在上面的板子,所以与选区相对的,选框外部被称之为蒙版。
首先我们先来看一下照片,我们发现这张图存在几点问题:
.图像色彩单调;
人物仪调整的不是很好。
下面我们对这张图片做一个调整:
1.首先,我们需要找到一张合适的背景素材,拖动人物图片到背景素材的上方图层,ctrl+T调整人物大小,与图片成合适的比例关系。
2.ctrl+J复制人物图像,将上方图层的混合模式改为柔光,完成之后ctrl+E合并图层,这时我们发现人像图层与背景图层没有融合,接下来,重要的一步来啦。
3.为人像图层建立图层蒙版,将画笔的前景色与背景色分别切换为纯黑与纯白色,调整画笔大小,降低透明度,选择一款柔和一点的画笔,用黑色在人物图层上开始涂抹掉不要要的部分,没有擦好的地方可以用白色画笔进行还原,让人物与背景素材融合到一块(注意:用画笔涂抹时,必须在蒙版上涂抹,切记不能在图像上进行涂抹)
4.完成后,我们发现图片的右半部分过于单调,可以找一段唯美的诗句放在图片右半部分的中上方,素材中用到的文字是叶根友毛笔行书2.0,需要的话,下方留言难免的邮箱可以发送哦。
5.接下来我们可以将荷花素材拖入到图层中ctrl+T改变图像大小,将图层混合模式改为正片叠底,降低图层透明度,建立图层蒙版,方法和上面相同,使用黑色画笔擦除,让细节之间更加融合。
总体调整完成后,人像有些偏暗,ctrl+L调出色阶命令;向左拖动中间的灰色滑块,将图片 整体调亮,让人物的肤色变得更加白皙、通透,使人物与背景更加融合,使用液化工具,调整人物的脸型;
最后一步,将所有图层ctrl+shift+alt+E盖印合并,完成啦!
你学会了吗?如有不懂,下方请留言~