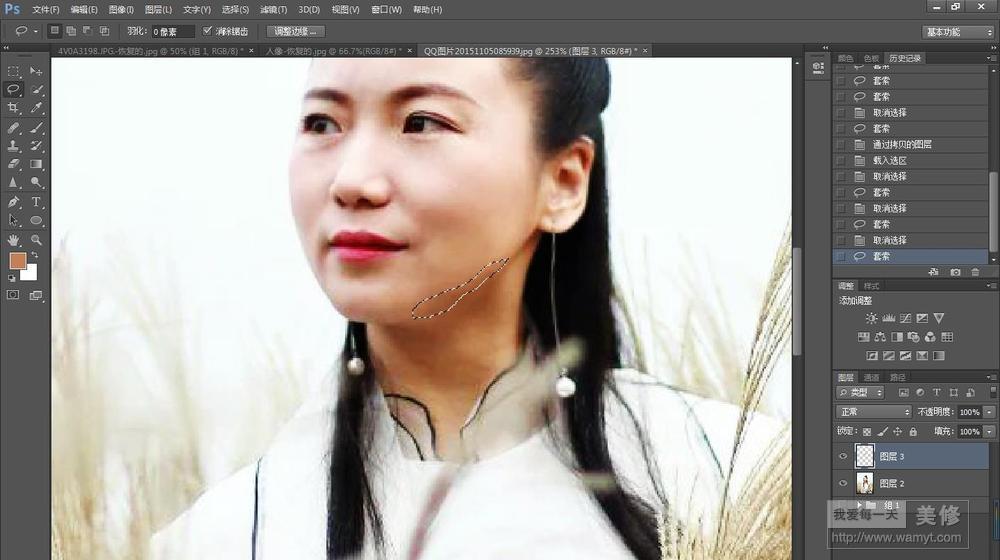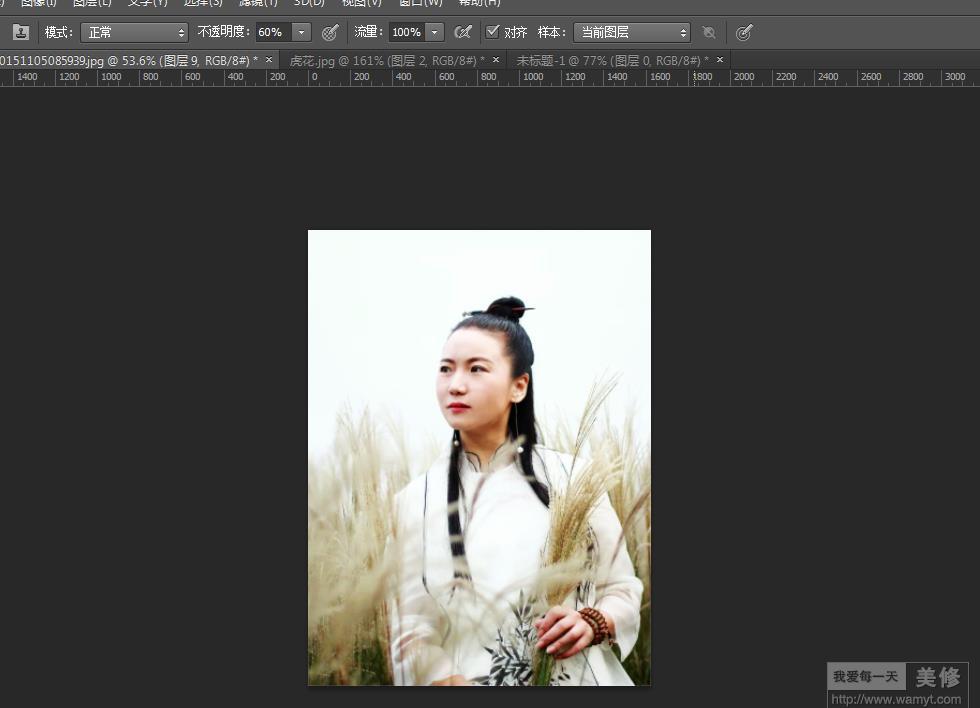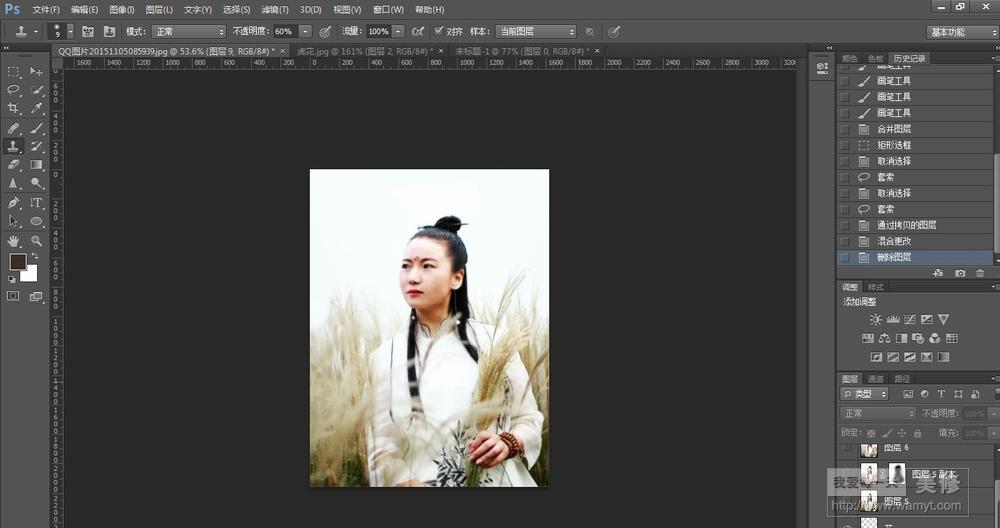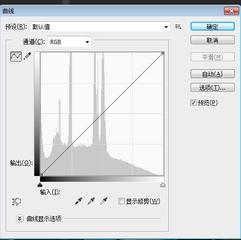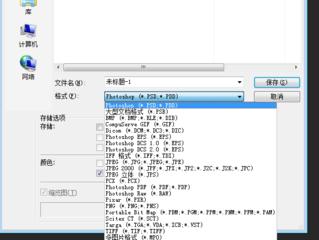本篇教程中,将主要用到液化工具及仿制图章工具,这两种工具时非常重要的,在图片质感方面提高有很大的作用。我们一起取学习吧。一起看一下原图与效果吧!
原图:
原图:
效果图:
拿到这张照片,我们先不要着急使用ps,先分析一下主要存在的问题:
1.图片中中的色彩偏暗,光线不充足;
2.脸部有凹凸不平的地方,影响整体美感;
接下来我们使用ps对图片进行调整‘
1,打开素材图片
2.复制两次图层,第一层【混合模式】改为-滤色;第二次【混合模式】改为柔光;
3.使用仿制图章工具,按住alt键进行取样,把人物脸部凹凸不平的地方涂抹,涂抹均匀后,脸部就会变得光滑一些
3,接下来我没发现人物的下颚部分与脖颈部分的区分不是很明显,显得人物脸部不够立体,那么我们使用套索工具,选区人物下颚与颈部连着的地方,ctrl+j复制出来,使用吸管工具吸取正常的下颚线颜色,画笔工具进行涂抹,注意,画笔的透明度与软硬度。
4.上面调整完成后,我们开始使用液化工具对人物的脸部及身体做出调整;
5.打开搜索的素材,选区一个合适的,拖入图层中,图层模式改为正片叠底,ctrl+t调整大小,进行变形;
5.完成后我们对画面这图进行调色,按住shift键选中所有图层,ctrl+shift+alt+E进行盖印(合并)ctrl+j复制一层。.ctrl+L调出色阶,通道选为-绿色,拖动中间的灰色滑块,使整体颜色偏紫调(根据个人喜好),完成之后建立图层蒙版,将人物主体用黑色画笔擦出来,选择合适的画笔,大功告成。
7.输入自己喜欢的唯美风诗句,一张古风照片就调好了
你学会了吗?
如果有不懂的问题,下方留言哦~