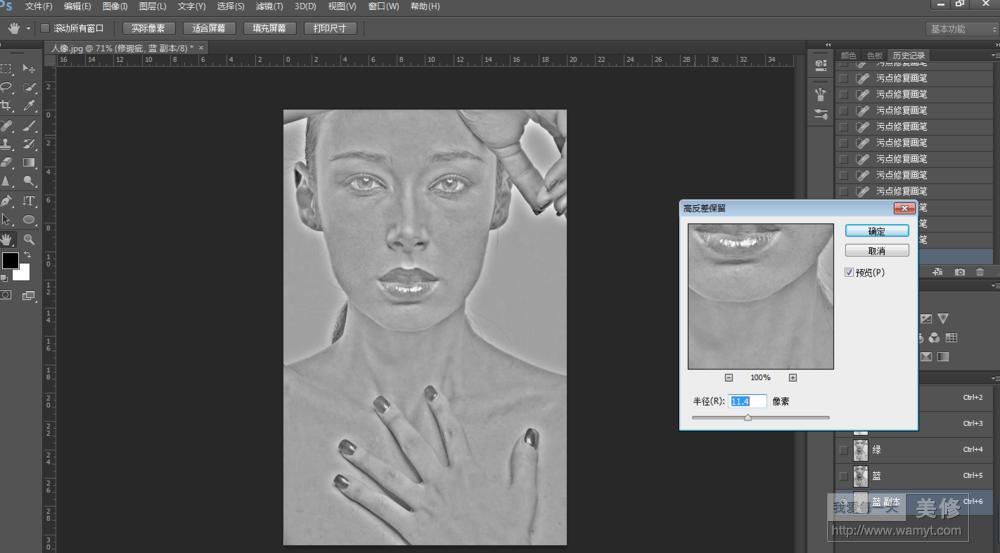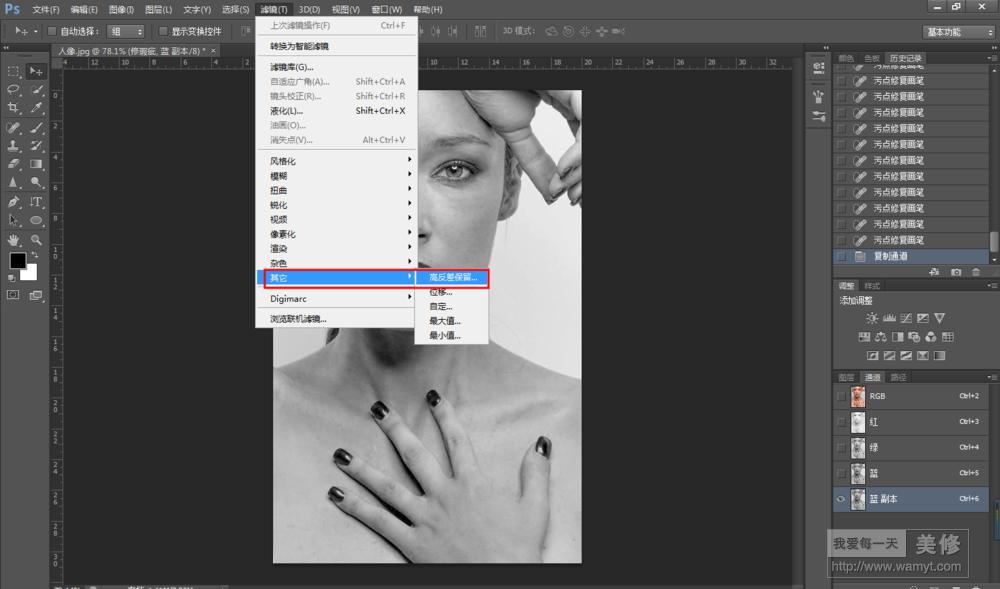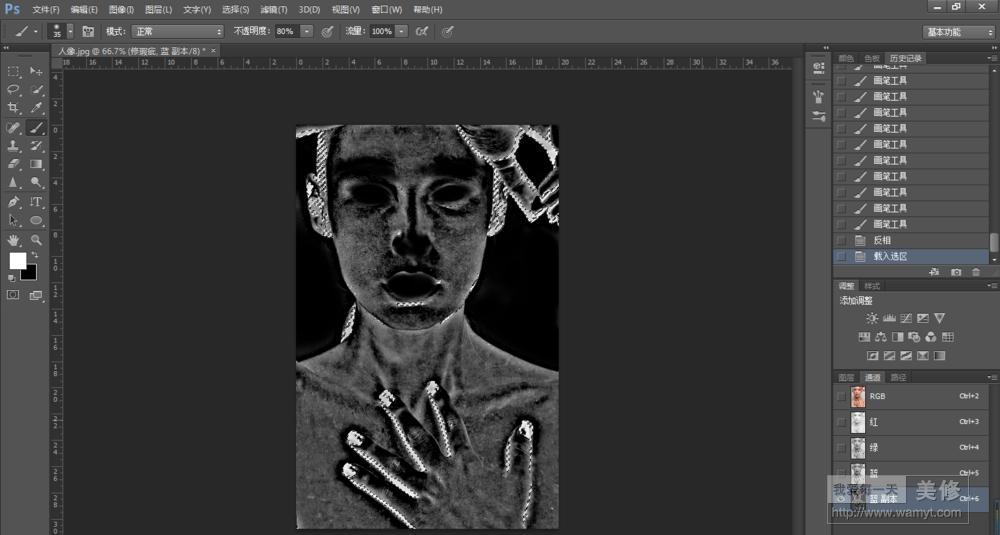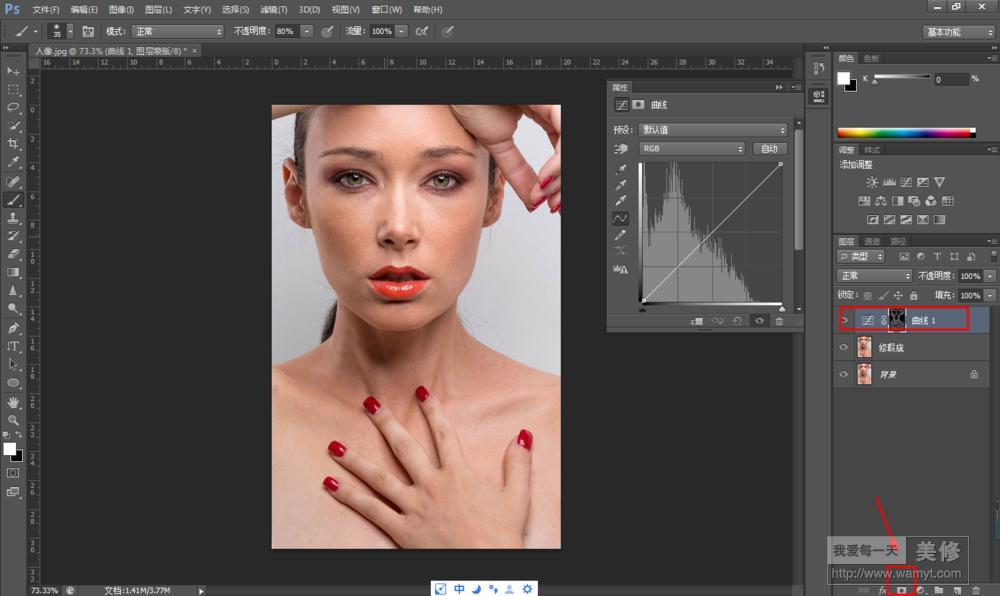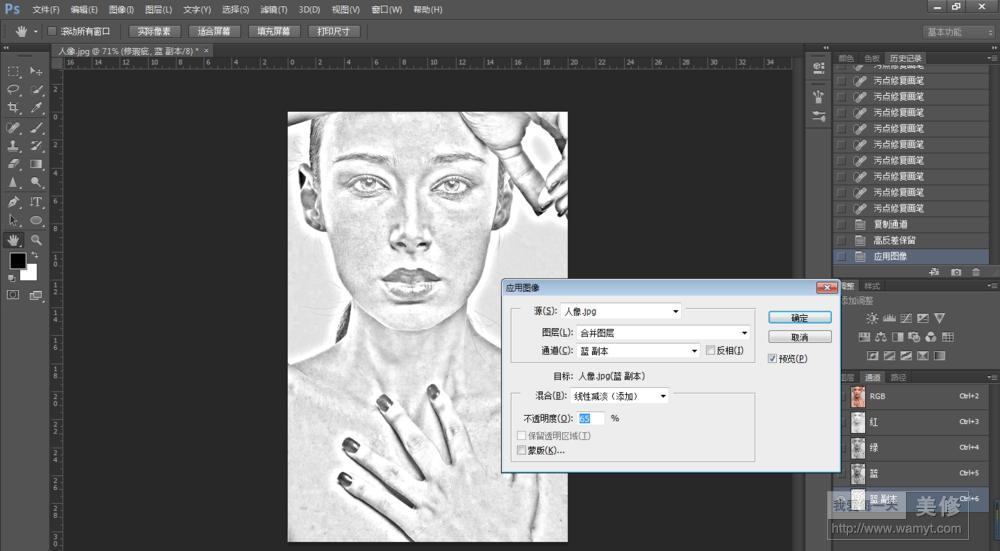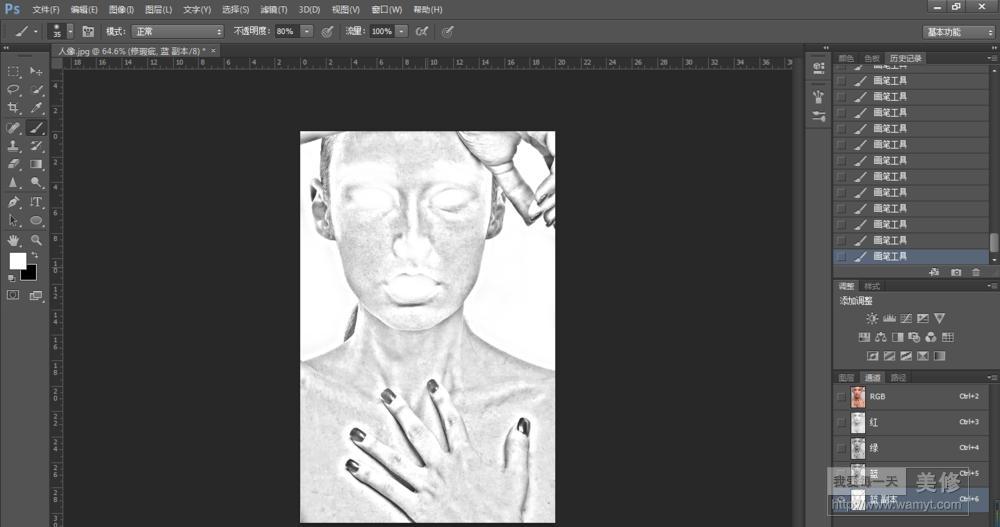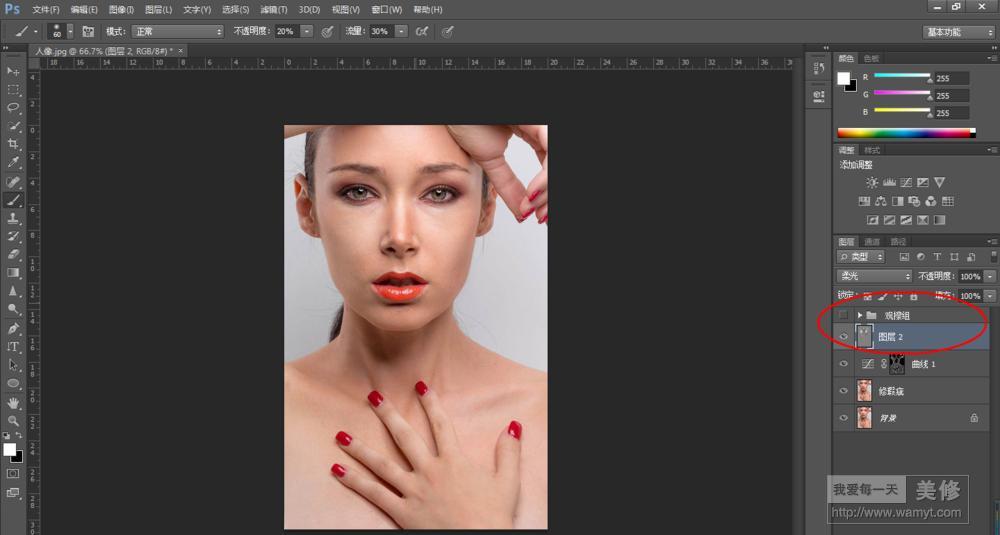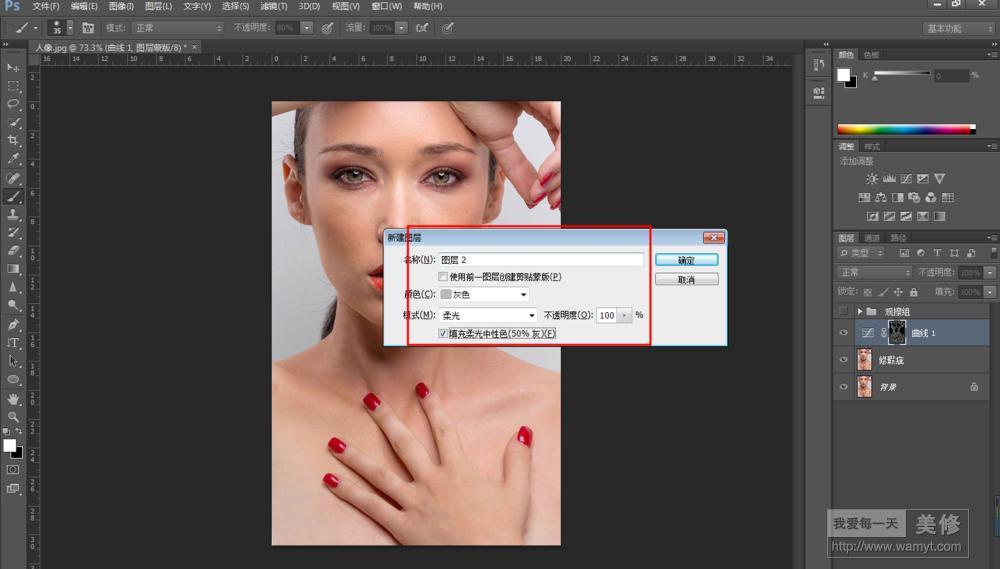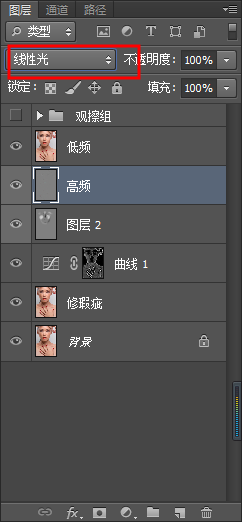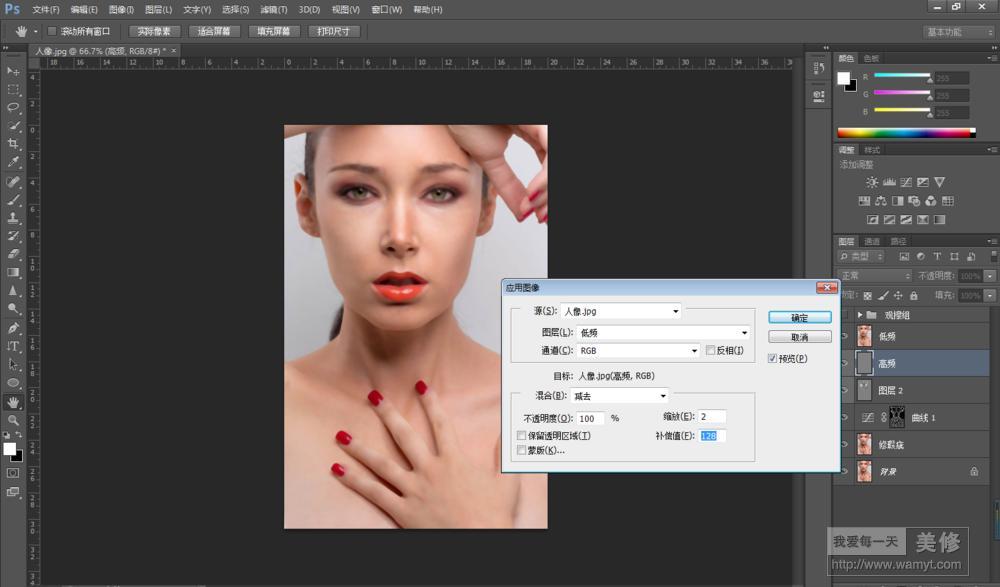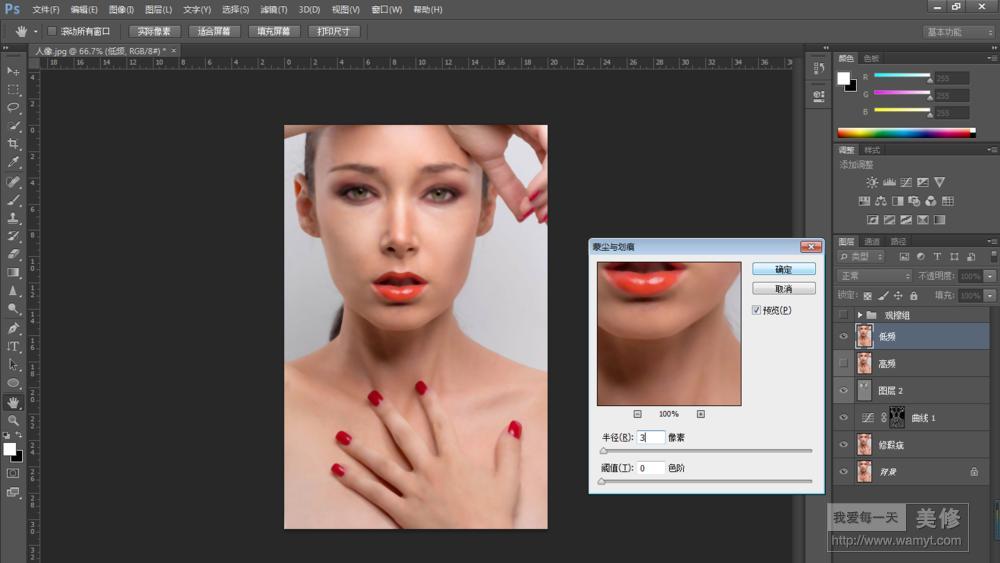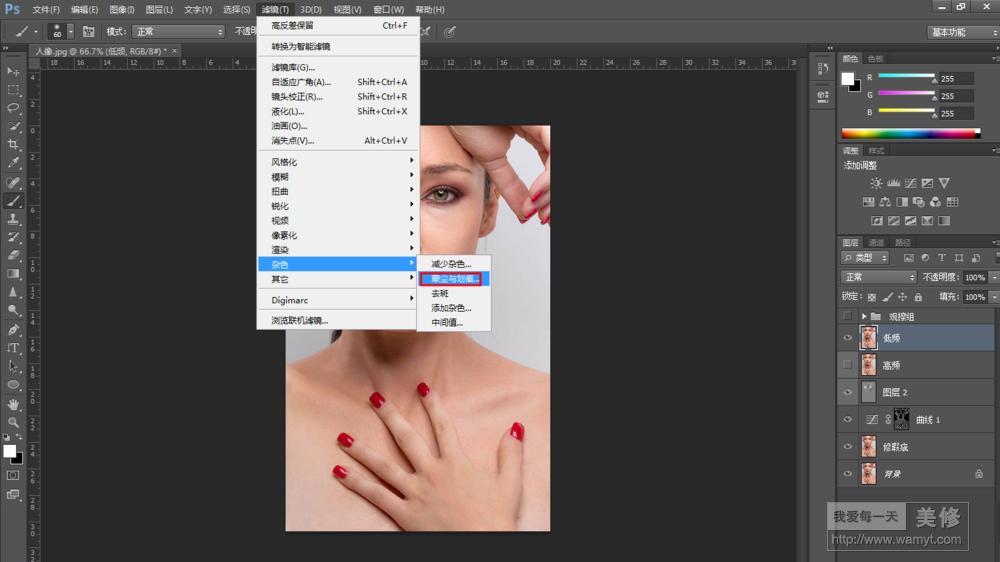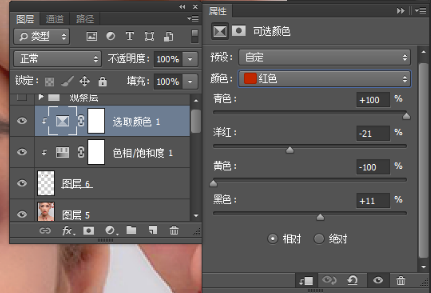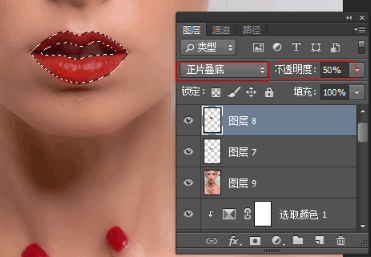步骤3:通道进行磨皮
1)进入通道,复制蓝色通道(对比度最高)
2)滤镜-其他-高反差保留(调节半径尽可能大的凸显毛孔和粗糙的皮肤)
3) 图像-应用图像-参数如下。确认后在进行图像-应用图像-参数如下
4) 用白色画笔对五官和皮肤以外的地方进行涂抹,如图
5) Ctrl+i对图形进行反选,Ctrl+鼠标小窗口
步骤4:中性灰磨皮
建立观察组:分三步,第一建立黑白图层。第二新建一个图层填充黑色,模式为柔光。第三建立曲线,加深图片的对比度(黑色图层和曲线可以调整到看到照片的更多细节和对比度为最佳,黑色图层要是使照片太暗可调节透明度)
把观察组关闭,在他下方新建,图层-新建-图层(快捷键:Ctrl+shift+N)
2) 打开高频,在高频图层执行 图像-应用图像,参数如下。确认后把高频的混合模式改成线性光
步骤7:盖印图层,利用仿制图章工具,把眉毛周围的杂毛修掉。用加深和减淡工具从新画眉形。
步骤8:人物的眼睛有杂色。这一步就是去掉人物的杂色,用套索工具选中眼睛,按住shift选中另一只眼睛。复制图层(Ctrl+J)。调节色相/饱和度:别的不变,饱和度-50 创建剪切蒙版Ctrl+alt+G。调节可选颜色参数如下:
步骤9:用钢笔工具勾勒唇形,唇形不是很饱满,在勾勒的时候适当改变的饱满一点。先画唇形的外轮廓,画完后Ctrl+enter(回车)变成选区,复制。在画内轮廓,Ctrl+enter(回车)---Delete去掉。点击选区,新建图层填充暗红色(b71f18)
步骤10:整体皮肤偏黄,利用曲线调节一下蓝色抵消一下黄色。在用曲线调节一下亮度,照片整体偏暗。在调节一下暗度让照片明暗对比强烈一点。
完成啦!