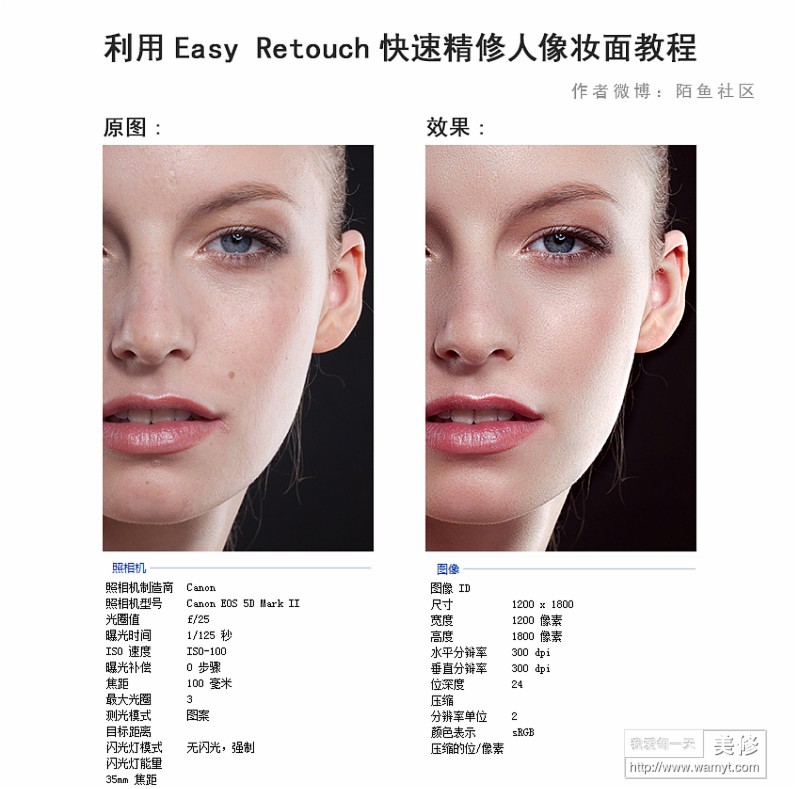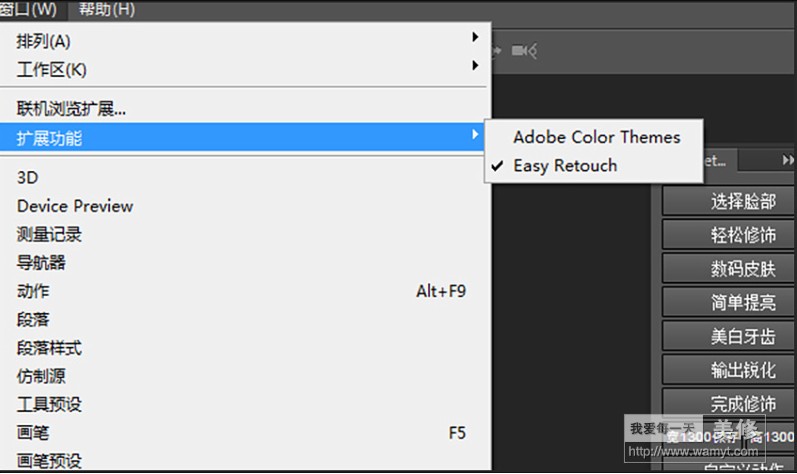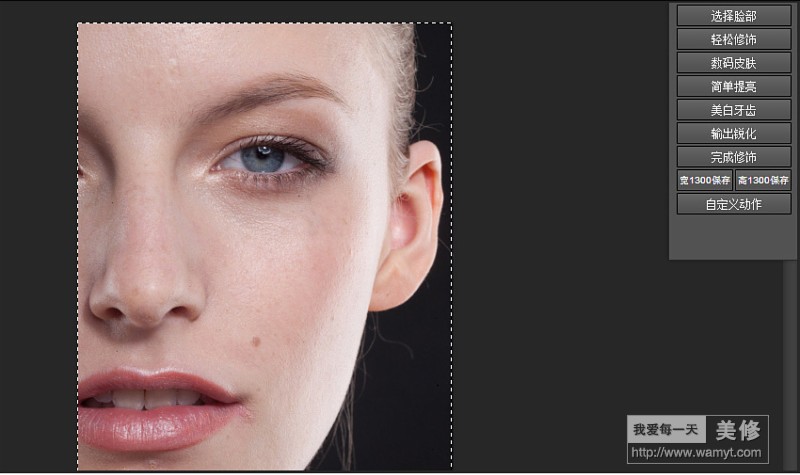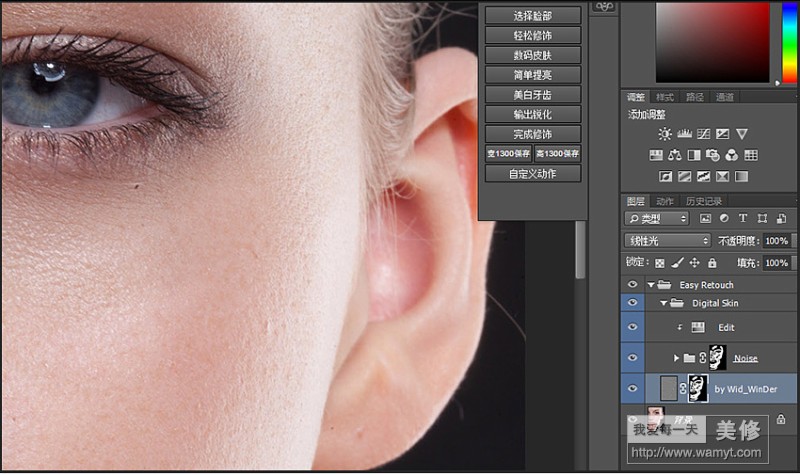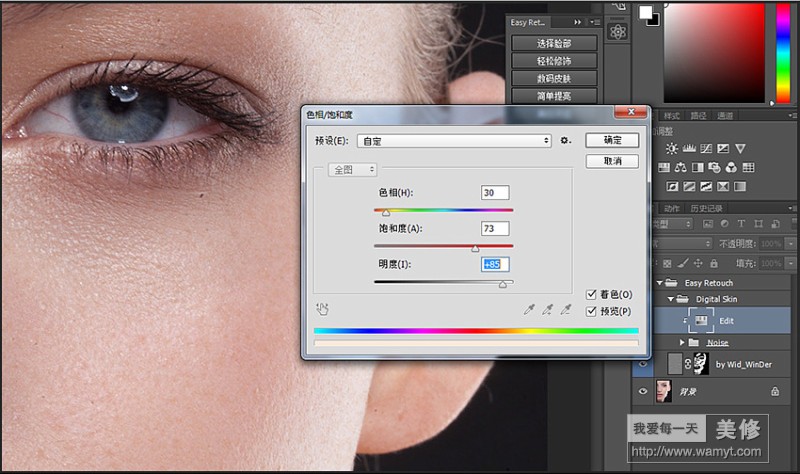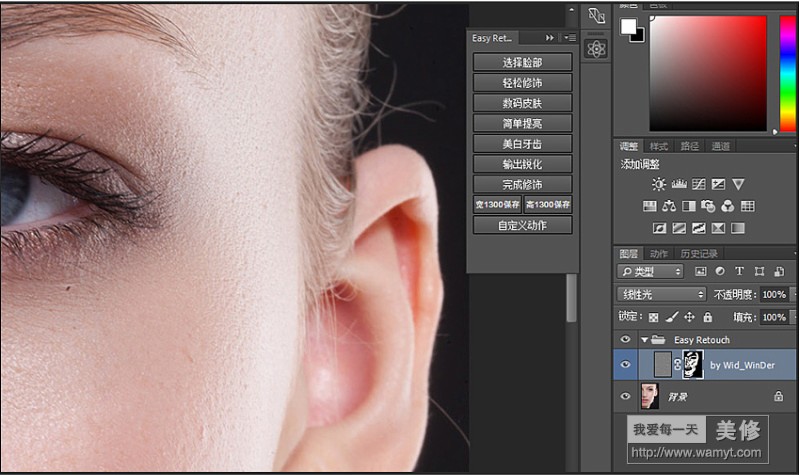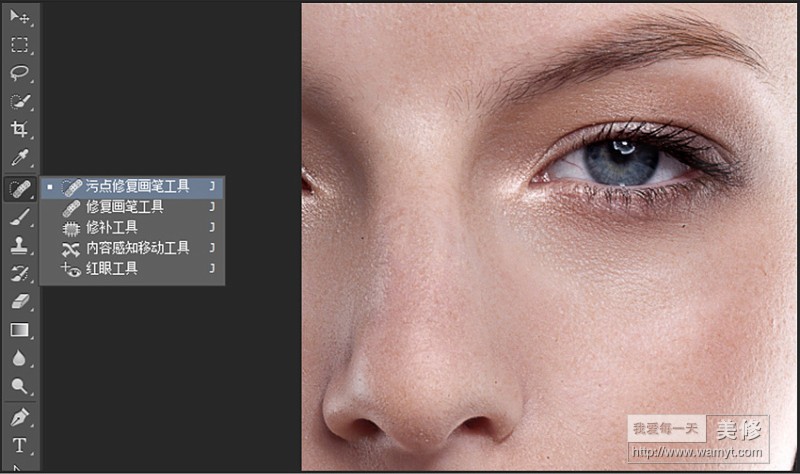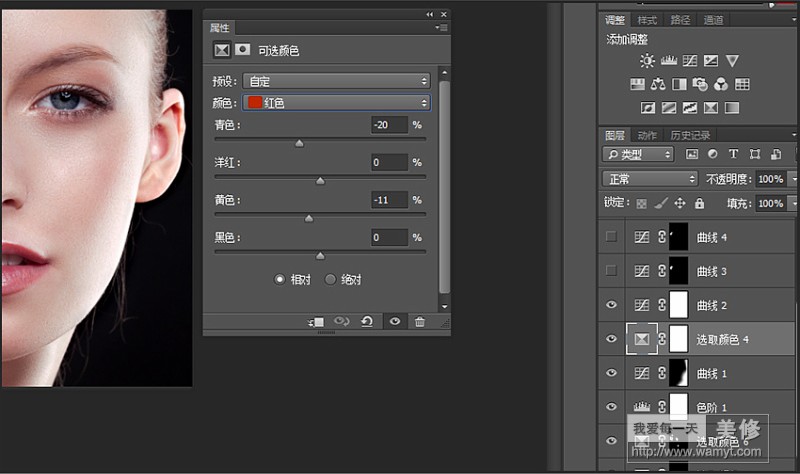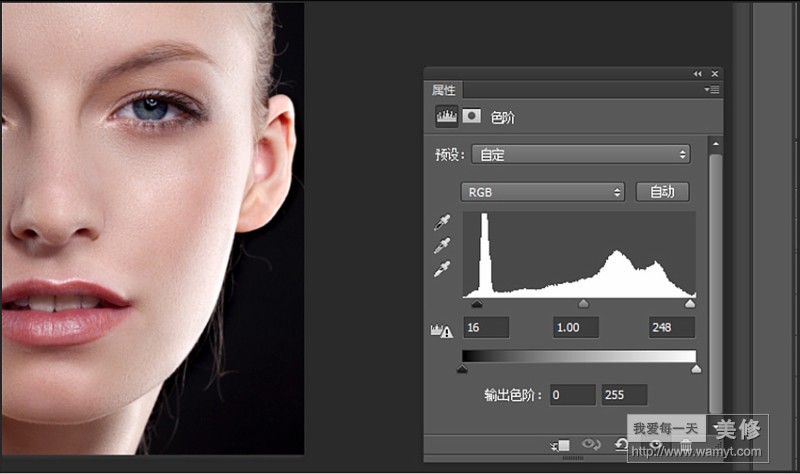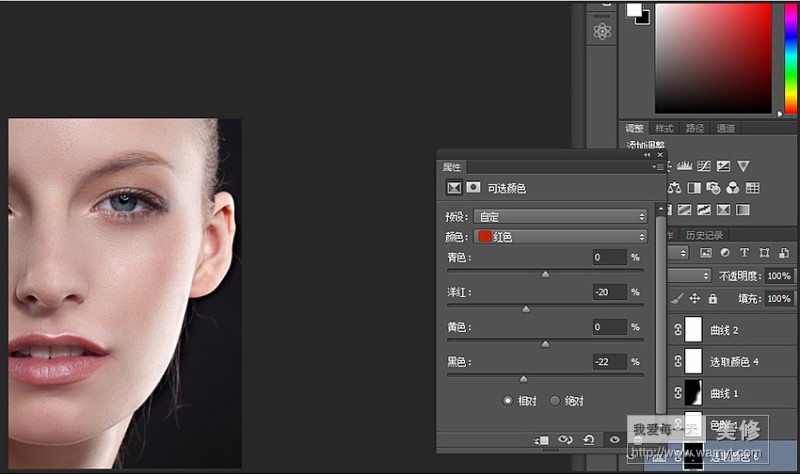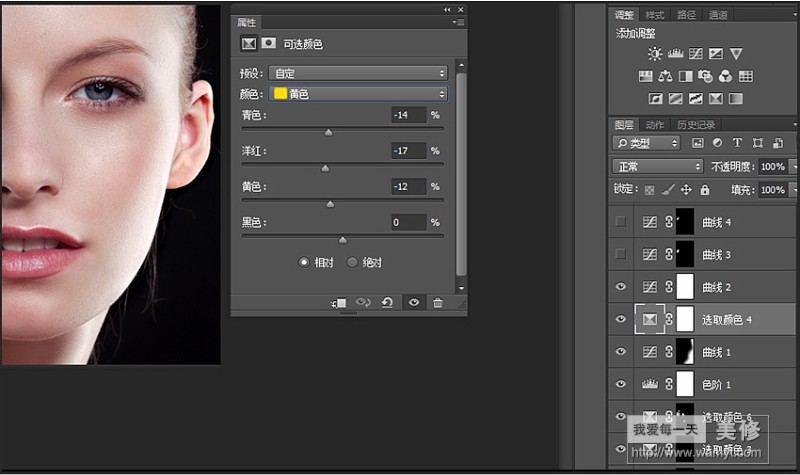1、先安装Eysy Retouch(支持 PSCC 2015),将Eysy Retouch 文件夹拷贝到CC 2015 安装目录下 Required/CEP/extension 文件夹即可,没有 CEP/extensions自己建。(插件下载链接在文末)
2、用 PS 打开原图,点击-窗口-扩展功能- Eysy Retouch。
3、点击-选择脸部-用矩形选框工具-选中脸部。
4、点击-轻松装饰,用白色画笔涂抹需要装饰的地方。
5、点击-数码皮肤,为皮肤增加纹理。(色相、饱和度 色相:30 饱和度:73 明度:85)。
6、(注意:此步不是点击“轻松修饰”)
7、点击-简单提亮-用白色画笔涂抹出我们需要提亮的部位。
8、点击-输出锐化-半径:1.8,数值看照片质量而定。如果觉得太锐,可以适当调整图层组(图层组名:Output Share)的不透明度。
10、点击-以快速蒙版模式编辑(快捷键:Q)-用白色画笔涂抹出皮肤偏红的部分,比如:嘴角、鼻子旁边等部位。点击-以标准模式编辑(快捷键:Q)-创建新的天长或调整图层-可选颜色(颜色:红色 洋红:-20 黑色:-22)。
11、感觉图片背景与人物边缘没过度好,这里我适当的用色阶和曲线压暗背景,让它们更融合。(暗部:15 中间调:1.00 高光:240)数值只供参考。
12、创建新的填充或调整图层-可选颜色(颜色:红色 青色:-20 黄色:-11 (颜色:黄色 青色:-14 洋红:-17 黄色:-12)
13、其他都是些小细节的处理,这里我用的是曲线,把该亮的提亮,该暗的压暗。比如:如图选区、牙齿等。我们可以用曲线一点一点的调整,让它过渡的更自然。
写在最后:教程写的不好,小伙伴们不要见怪哈!感谢小伙伴们的支持!