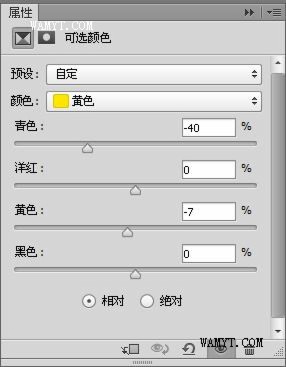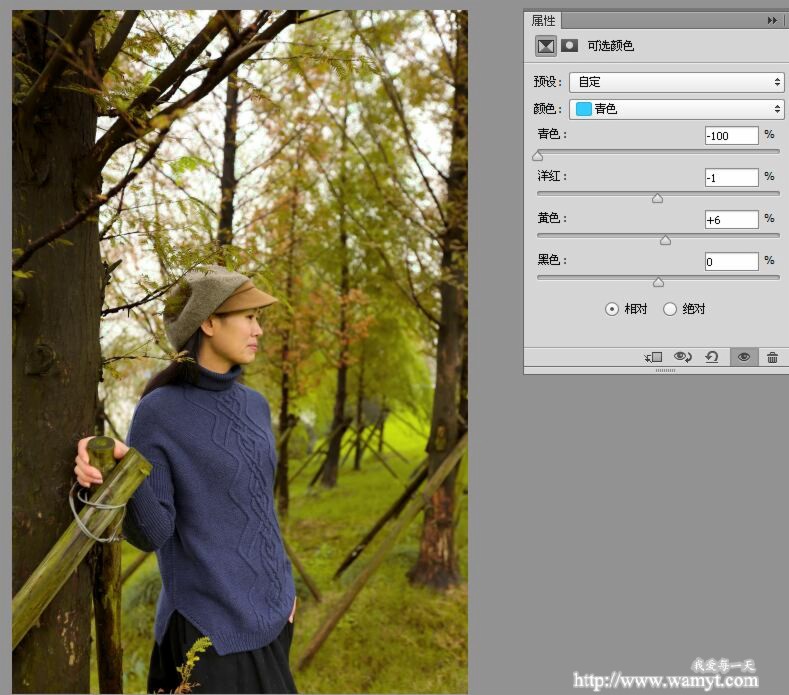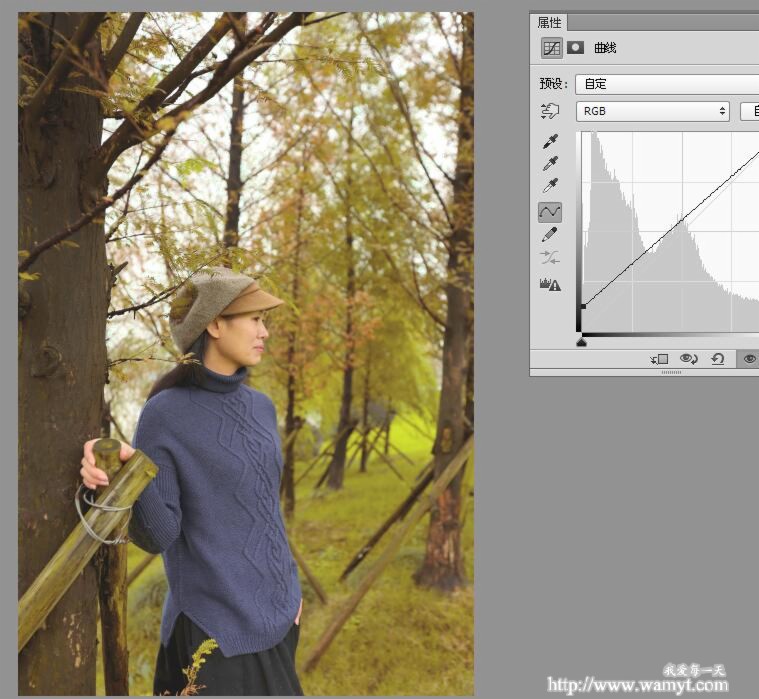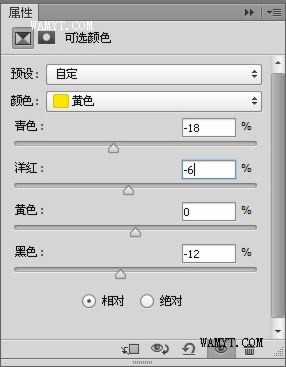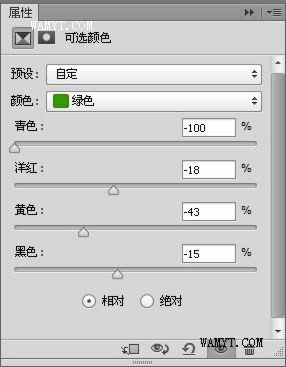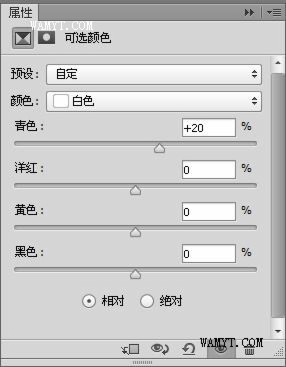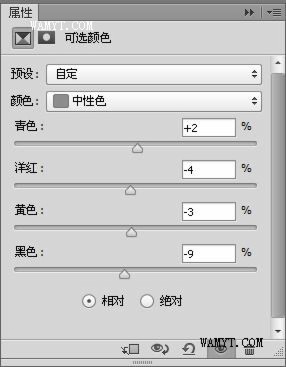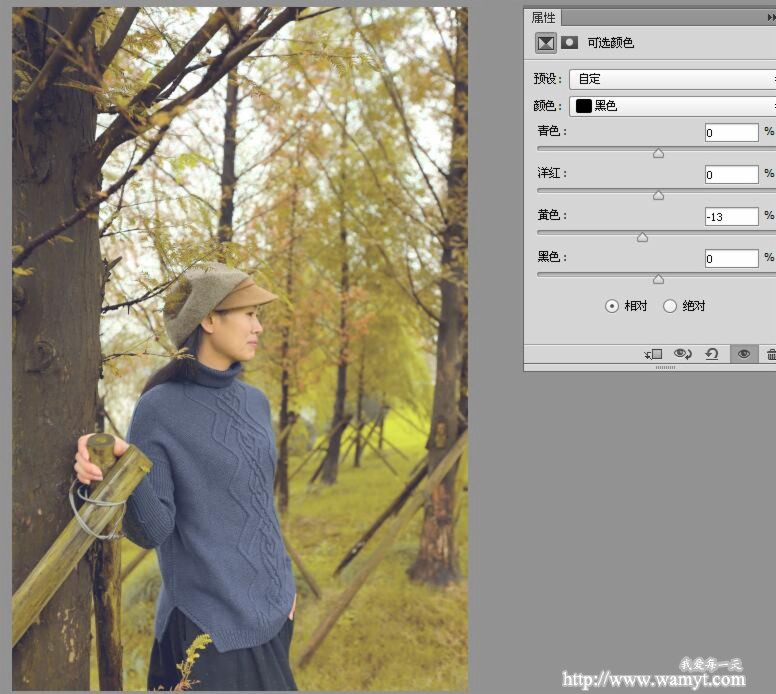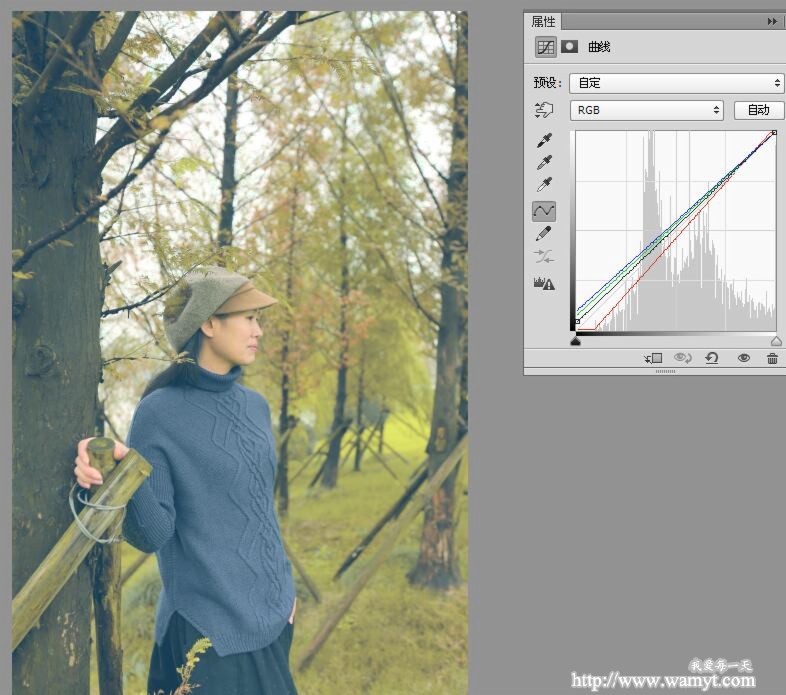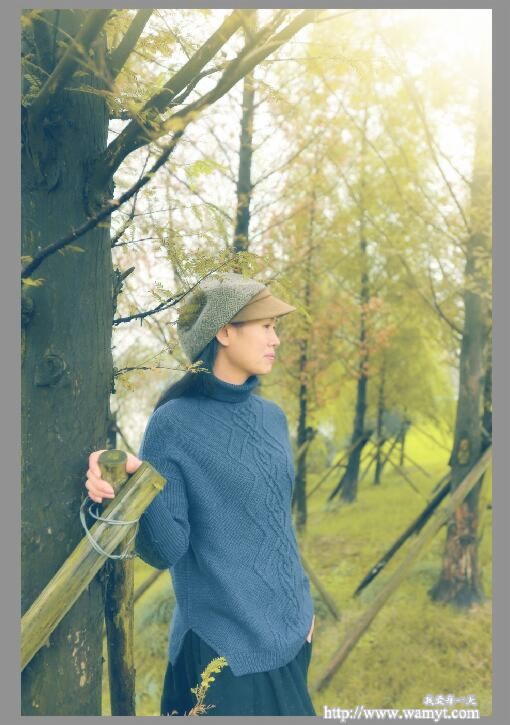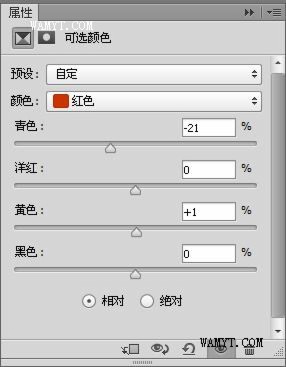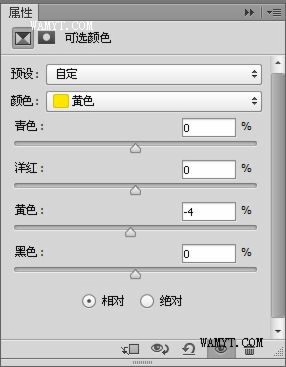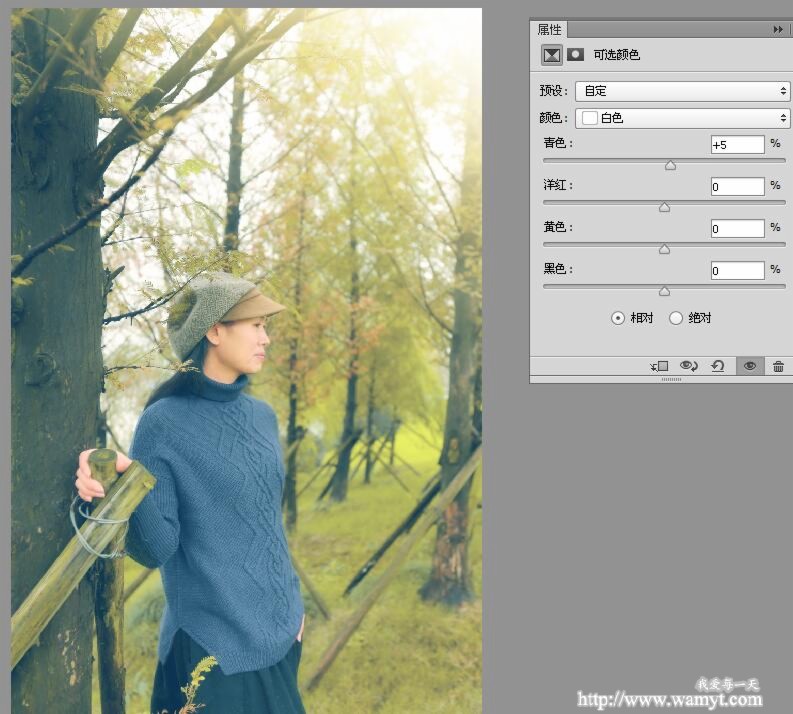原图
效果图
1.打开素材图片,创建可选颜色图层,对黄,绿,青进行调整。
2.按Ctrl+J把当前可选颜色调整图层复制一层,然后把蒙版填充成黑色,按Ctrl+alr+2调出高光选区,按Ctrl+shift+I反选,然后填充白色。
3.创建曲线调整图层,对rgb通道进行调整。
4.创建可选颜色调整图层,对黄,绿,蓝,白,中性,黑进行调整。
5.创建曲线调整图层,对rgb,红,绿,蓝通道进行调整。
6.按ctrl+j把当前曲线调整图层复制一层,不透明度改成:20%
7.用套锁工具把人物脸部选区出来,羽化2个像素后分别用曲线及色彩平衡调整一下肤色。
8.新建一个图层,填充橙黄色:#FDD253,混合模式改成“滤色”,添加图层蒙版,用黑白渐变拉出白色至黑色的线性渐变。
9盖印图层,选择菜单;滤镜-模糊-动感模糊,角度设置45,距离160.,混合模式改成'柔光',不透明度;50%
10.创建可选颜色,对红,黄,白进行调整。
最后给人物进行简单磨皮,微调一下局部颜色,完成最后效果。