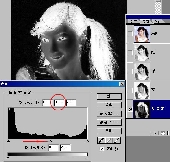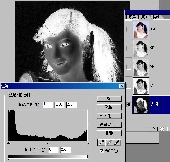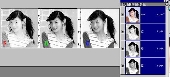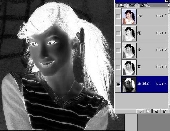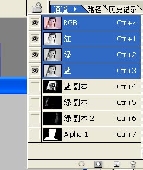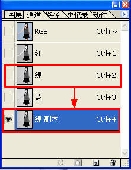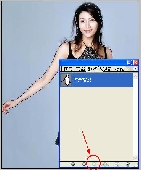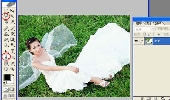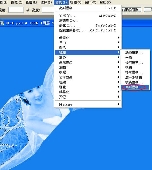他发表的文章
照片的五种扣图教程
- 人气:74 评分:0
原图第一抠1、先用钢笔或套索工具勾出人物的主体部分,做的时候一定要注意,蚂蚁线不要太到边缘,更不能外出,否则扣出来的效果是不理想的。2、然后进行羽化,羽化的作用是使边缘柔和,不会显得生硬。 3、羽化值根据图像的面积的大小和所选范围的大小而设定,我这里设定为1。4、然后ctrl+j自动生成图层1。5、我将图层1, 改为“人物主体”,目的为后来的另外几种抠图备用,使大家能一目了然。 6、关闭人物主体前的眼睛,选中背景层,回到通道。大家注
阅读全文美女婚纱复杂背景Photoshop抠图教程
- 人气:33 评分:0
原图素材图最终效果图
阅读全文超细头发通道抠图教程
- 人气:46 评分:0
原图最终效果图1、先查看通道找,看看主体部分用何通道比较合适,我选择了蓝通道。复制蓝通道。对此通道进行色阶调整。 对此通道进行色阶调整。2、反相。用画笔把头发主体之外涂黑。 3、下面我们来抠飞散高光的头发。我选择了用绿色通道。复制绿色通道。分析左右两个的颜色相差好多,我们分开来抠,调整色阶如图。用画笔把要抠的部分以外涂黑。 4、再复制一个绿色通道,同样方法处理右边头发。5、回到图层,我们用钢笔工具把人物主体勾出来。变成选区,羽化。
阅读全文PS通道抠图教程
- 人气:29 评分:0
原图最终效果图1.启动Photoshop,导入要处理的图片,点选“钢笔”工具,属性设置,然后将图片中人物的主体轮廓勾出。注意碎发部分就不要勾在里面,因为在后面将对其进行专门地处理。小技巧:在用“钢笔”工具勾图片时,略向里一点,这样最后的成品才不会有杂边出现。2.打开“路径”面板,这时你会发现路径面板中多了一个“工作路径”,单击“将路径作为选区载入”按钮,将封闭的路径转化为选区。3.选择图层面板,点选“
阅读全文photoshop抠图片教程
- 人气:51 评分:0
原图最终效果图1、打开原图,用钢笔工具或套索工具勾出人物主体(即不透明部分)如图: 2、将路径作为选区载入。这句话如果你不明也不要紧,你就按ctrl+Enter让路径转为蚂蚁线就行了。如图所示:3、保持蚂蚁线不变,按ctrl+j自动生成“图层1”,隐藏背景图层,效果如图所示:4、隐藏图层1,回到背景图层,用钢笔工具或套索工具勾出透明的婚纱,我们着重要处理的也是这透明部分了。 5、同样,按ctrl+Enter让路径转为蚂蚁线。再按ctrl+j
阅读全文