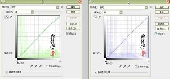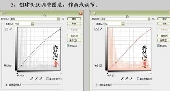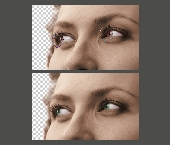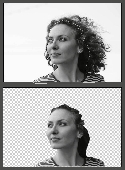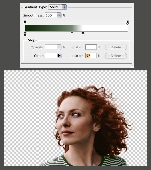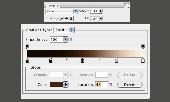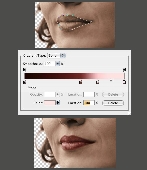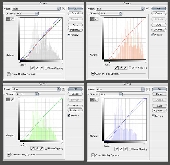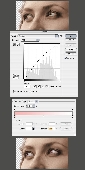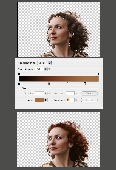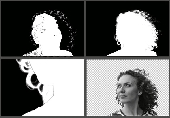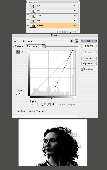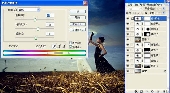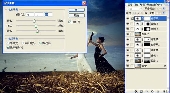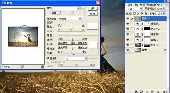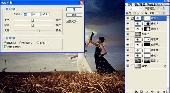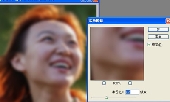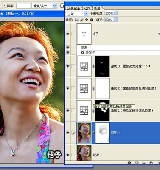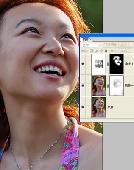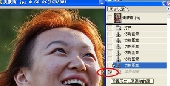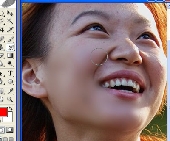他发表的文章
巧用曲线快速修复暗光照片
- 人气:120 评分:0
原图最终效果1、打开原图素材,创建曲线调整图层,参数及效果如下图。 2、创建可选颜色调整图层,对黄色进行调整,参数设置如下图。3、再创建曲线调整图层,参数及效果如下图。 4、新建一个图层,按Ctrl + Alt + Shift + E盖印图层,适当的降噪处理,可以使用滤镜,也可以自己磨皮,确定后完成最终效果。
阅读全文Photoshop快速给人物裙子加上花纹
- 人气:52 评分:0
本教程简单的介绍给人物衣服等加上一些装饰花纹。大致过程:先找一些自己喜欢的花纹及纹理素材,然后把素材贴到需要加纹理的位置,适当的改变图层混合模式,再用蒙版等擦去不需要的部分即可。原图最终效果1、首先按下Ctrl+J快捷复制背景图层,接着使用“缩放工具”放大图片,然后使用“磁性套索工具”沿着裙的下边创建选区,如图所示。 2、按下Ctrl+Alt+D快捷键,打开羽化窗口,设置羽化半径为“3像素”,如图所示。3、
阅读全文黑白图像的快速上色及更换背景
- 人气:62 评分:0
本教程上色部分比较简单,直接用一个渐变映射上好底色,微调一下细节颜色,增加一些彩妆即可。不过在上色之前作者把人物抠取出来,这样换背景就非常方便。原图最终效果1、双击背景图像,解锁。点击图层面板下面的小文件夹图标新建一个组,命名组“女孩”,把背景复制一层移到新建的组里面。 选择钢笔工具绘制下图路径。不要担心现在的头发分开。保存路径。然后调成路径的选区,羽化0.5px,把选区部分的图像按Ctrl + J 复制到新层。 2、进入通道面板,把红色通道复制一层,按Ctrl + M
阅读全文Photoshop给旷野人物图片增加霞光背景
- 人气:65 评分:0
天空部分的处理看似简单,处理起来也是非常麻烦的。添加的天空部分要与原图融合,颜色有差异的部分还需要调整颜色。被天空覆盖的部分如人物等,需要用蒙版等精确擦出来,并要保留有环境色。最后整体再渲染光感,直到非常自然即可。原图最终效果1、打开照片后我们对照片进行修饰处理,将照片中瑕疵、人物修饰干净。由于我们这事调色教程,在此我不再介绍修片过程了,修饰后的效果如图2。 <图1> <图2> 2、片子修饰结束,我们接下来给照片添加云彩,打开一张云彩照片3,将云彩图片托拽到2图中,利用
阅读全文保留美女皮肤纹理的自然美肤
- 人气:90 评分:0
处理掉大块的斑1、复制刚才图层为图层二,对其进行传统磨皮处理, 第一种方法:历史记录画笔磨皮法, 对图片高斯模糊。 《图1》2、设置如图,并反回上一历史记录。 《图2》3、用历史记录画笔涂,留出五官清晰的部分。 《图3》4、第二种方法就是用PS的外挂插件:NeatImage,这里就不做讲解,因为是中文的,里面的调整设置用的是默认值。用传统方法对这个MM磨皮之后的效果,或许大家觉得满意了,但是皮肤效果仍显不够真实,纹理不强。 《图4》 5、对背景层进行锐化处理,增强其纹理。 《图5》
阅读全文