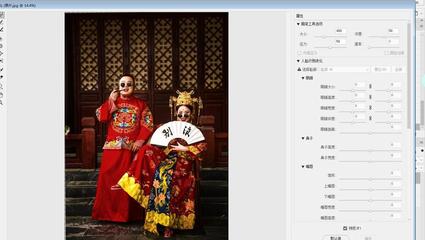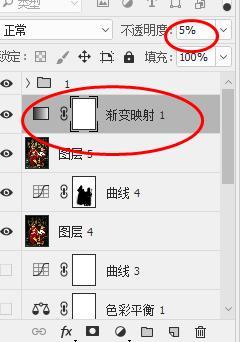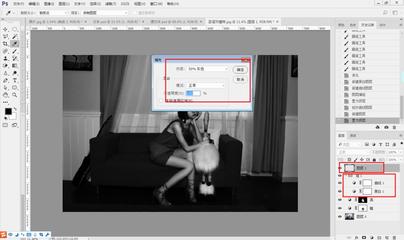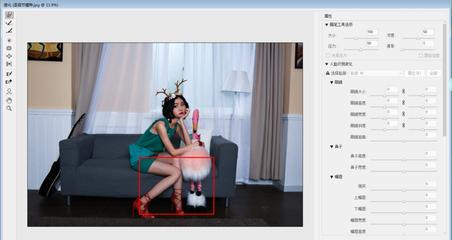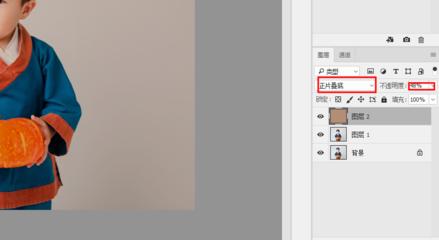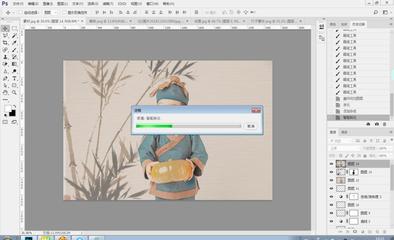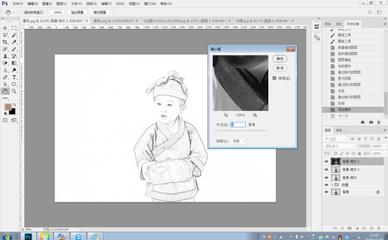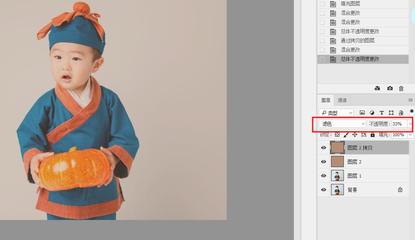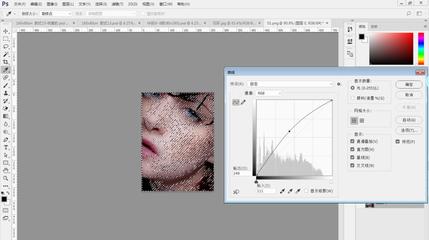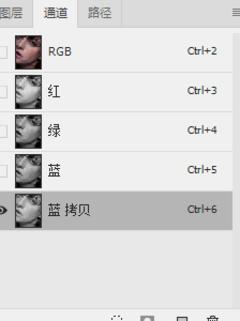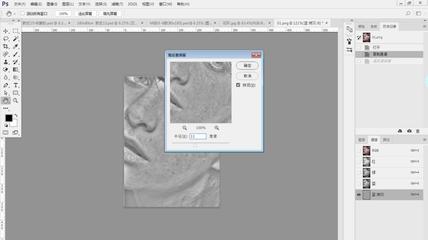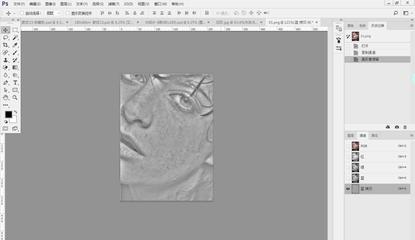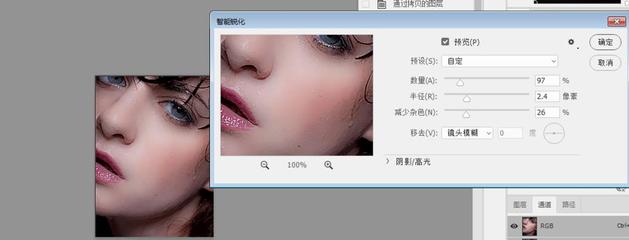他发表的文章
超级简单的通道抠图,快来看看吧
- 人气:110 评分:0
(声明:本网站中所用到的图片只用于学习使用,不得用于商业原图,如有侵权,联系删除)通道抠图的优点:通过通道抠图,能很清楚的分别明暗关系,颜色反差比较大。对边缘过于复杂或背景主体区分不明显时可以使用,在ps中是一种高级的提取,大家一起来学习一下吧!1.打开图像2复制蓝色通道3ctrl+L调整色阶4用黑色画笔将人物部分全部涂抹 其余部分为白色5载入选区 6.回到图层7删除选区8完成啦(声明:本网站中所用到的图片只用于学习使用,不得用于商业原图,如有侵权,联系删除)
阅读全文一招教你搞定图片调色
- 人气:2,219 评分:0
很多小伙伴门总是觉得调色很难,其实是你的方法不对,今天教大家一招,快速解决调色方法,打开photoshop,所以一起来学习吧!(声明:本网站所使用的图片仅供学习使用,不得用于商业用途,如有侵权,联系删除,谢谢)对比图: 1.首先在ps中打开素材图片 2.执行【图像】-【调整】-【HDR色调】 (HDR色调的调节,可以吧图片亮部调的非常亮,暗的部分调节的很暗,而且亮部的细节会被保留) 3新建曲线图层,压暗图层,将人物用画笔工具涂抹出来,打开camera r
阅读全文超级简单的复古色系调色,你学会了吗
- 人气:185 评分:0
(本教程中所用到的图片均只用于学习,不可商用,若有侵权,联系删除)十二月已经来临,又快到了圣诞节了,今天给大家找的这个素材是不是特别有圣诞气息呢?我们一起为这张图片调整一个唯美、复古的色调吧我们先来看一下对比图吧首先,我们在ps中打开素材照片观察这张照片。发现人物脸部的瑕疵,和沙发上的褶皱非常多,接下来,我对瑕疵部分处理一下,用仿制图章工具处理图片中沙发的褶皱部分,用污点修复画笔工具修复人脸上的瑕疵,对人物进行磨皮接下来我们使用camera raw给图片整体调色,具体参数如下图所示使用液化工具调整人物的脸型与腿部建立观察图层组(黑白、曲线),建立新图层,填充中性灰,混合模式为位柔光完成之后,调
阅读全文ps做工笔画效果这么简单,你还不会???
- 人气:1,178 评分:0
注:本教程中的图片只允许学习不可商用,如有侵权 ,联系删除学习本次教程前我们来欣赏几幅工笔画的照片吧!是不是觉得很漂亮呢,那我们今天就一起来学习一下吧!1.打开素材图片,使用【裁剪工具】适当裁剪。2.【ctrl+j】复制背景图层,【新建图层】,【alt+delete】填充#b48e74,【混合模式】改为正片叠底,【不透明度】改为48%。3.复制【图层2】,【混合模式】改为滤色,【不透明度】改为33%。 4.拖入【纹理素材】,【ctrl+t】适当调整大小,【混合模式】改为正片叠底,【不透明度】改为34%,用【图层蒙版】,使用黑色【画笔工具】擦除脸部和手部区域。5.添加【曲线】调整图层将整体图像提
阅读全文快速祛斑磨皮的PS技能,你学会了吗
- 人气:83 评分:0
今天跟大家分享一个简单快速祛斑磨皮的PS技能 , 希望对大家有用!原图: 01第一步我们选择通道面板,选择一个对比强烈的通道复制(这里我们选择蓝色通道)。 02接下来选择滤镜—其他—高反差保留,数值设为11左右。 为加强图片的对比关系,我们选择图像—计算。具体数值如图所示。确定得到alpha1,继续加强,重复此操作得到alpha2。 04按住Ctrl单击alpha2获得选区。Ctrl+Shift+I反选。选择通道RGB格式回到图层,创建调整图层—曲线05、选择滤镜—锐化—智能锐化,具体参数设置如下。 那么本次的教程就到
阅读全文