
1.复制一个新层
2.用印章工具把痘痘修掉
3.把修痘结果记录快照,
4.做一个高斯模糊,力度以皮肤肌理消失为准,半径4.0
5.记录快照,起名【高斯模糊】
6.按【修痘痘】使图片回到刚修完痘时候的状态,并点【高斯模糊】左边的小框,使小图标切换过来,这是为了给马上要用的历史记录画笔作为目标指向
7.历史记录画笔,用它在脸上需要光滑处涂抹,注意避开轮廓线和头发眉毛等处,你可以使用 [ 键和 ] 键随时改变笔刷的大小,以修改细微的部分,如果不小心刷错,没有关系,你只要在历史记录面板里,把左边的小图标点按到【修痘痘】,然后再刷,即可刷回去,就是开头所说的过程可逆
8.可以改变笔刷的不透明度,来控制你涂抹的力度,画笔20,不透明度55%
9.磨光滑后的效果,很光滑,但是没有皮肤质感,还需要下一步的加工
10.记录快照为【磨光滑】,每一阶段完成,我们都最好记录下来,随时可以回去。
11.继续做下去,Ctrl+A来个全选,再来个Ctrl+C,copy下磨光的效果。然后,点按历史记录面板上的【修痘痘】,使文件回到磨光前的状态
12.Ctrl+V把刚才copy下来的磨光效果释放到新的一层,并改变透明度,使下层能透出一些,不透明度70%
13.点按下层,也就是没磨过的那层,来个大大的锐化,数量140,半径0.7,
14.这样的叠加,使皮肤细腻又不失去纹理质感,皮肤磨光步骤完成了,记得保存快照【皮肤完成】
15.把图层1拉到下边小图标,复制新层,设置为“柔光”模式,透明度25左右,其他数值也可以,看你偏好
16.校色,去掉点肤色里的黄,调整高光色,色阶-5,0,+15,保持亮度

1.选蓝色通道“应用图像”,勾上“反相”,混合“正片叠底”,回到RGB图层,混合模式“柔光”。
2.通道混合器,勾上“单色”;图层混合模式“正片叠底”。
3.磨皮,美化人物形体。
4.给人物皮肤和衣服加上“油光”的效果,《摸索出来的塑料油光教程》,
5.有了“电影效果滤镜AGEDFILM”,这一步可以节省一点时间,所有参数默认;使用完后的效果是蓝色的,还需要再用“色相/饱和度”调整一下颜色。
6.把步骤6得到的效果混合模式改成“柔光”,适当调整图层透明度
7.调整一下“色彩平衡”。
8..“锐化”一下人物。
9.细调一下人物面部肤色、亮度对比度和一些细节问题。
10.制作如图所示的“光芒”效果,
11.“高斯模糊”,“半径”65。
12.给“光芒”加上“外发光”,“大小”20。
13。把“光芒”图层的混合模式改成“柔光”,不透明度“25%”。

1.复制图层,调整-去色,
2.曲线调节,加大明暗对比,输入114,输出186
3.复制图层,滤镜-画笔描边-墨水轮廓,描边长度5,神色强度10,光照强度10,降图层改成柔光模式,调整不透明度,
4.滤镜-高斯模糊,半径2.0像素,
5.滤镜-画笔描边-喷溅,喷色半径1,平滑度3,
6.添加浅棕色纯色层,,图岑附魔师为颜色,调整不透明度,不透明度尽量小些,
7.点掉纯色层及图层前边的眼睛将其隐藏,新建图层用笔刷在灯笼,树,瓦片等处用适当颜色图层,
8.将隐藏图层重新恢复,修改图层模式为叠加,看效果来调细节,
9.对画面整体效果进行细调,直到达到满意的效果,没有具体步骤,因人而异

1.照一张带白边的图片风景图,有白边为做边缘溢出效果
2.色相饱和度:饱和度+80,调整出印象派的效果,
3.编辑-定义图案。
4.建白色填充层,不透明度50%,再建一个透明图层
5.图案图章工具,画笔主直径200,画笔选自带湿介质画笔45,模式正常,不透明度100%,印象派效果前面打勾,
6.在透明图层图案图章画画,远景次景笔触大,反之笔触小细节多,调不透明度查看上面图层的笔触,
7.复制背景层去色,滤镜-喷溅,不透明度71%,图层模式为叠加
8.滤镜-纹理-纹理化,不透明度100%,
9.滤镜-扭曲-扩散光亮37%
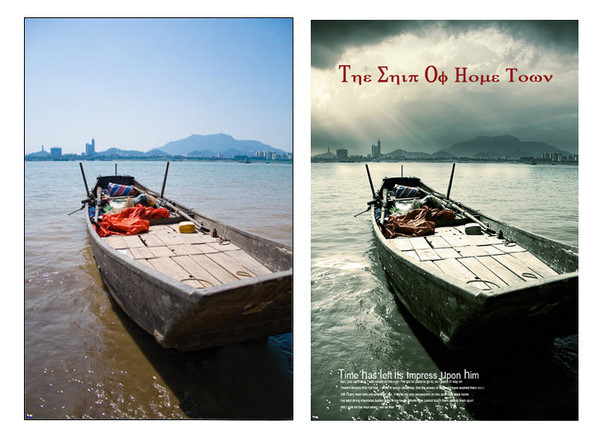
1.在RAW中调整亮度,对比等,为之后的调整打基础,
2.加入天空素材,简单透明度,让天空融入到图层中,
3.新建调整层,可选颜色-中间色:+20,+6,+7,-4,绝对,稍微统一海水颜色,
4.颜色填充土黄色,不透明度54%,颜色填充藏蓝色,不透明度61%,填充深紫色,不透明度76%,
5.细致调整,高光与中间调的选择方法与所得到的蒙版,高光的选择方法:计算-源1:图层合并图层,灰色通道,源2:图层合并图层,灰色通道,正片叠底混合,不透明度100%。
6.中间调的选择方法:源1:合并图层,灰色通道,源2:合并图层,灰色通道,正片叠底混合,不透明度100%。
7.RGB通道里得到的蒙版,用曲线调整,高光的调整:黑色线在倒数第二格左边中间线,蓝色线向下调一点,中间调的调整:向上调整一些,
8.反射光的蒙版,套索选出选区,羽化,整体提亮,
9.船上的杂物降低饱和度,饱和度:-36,
10.锐化整体

1.复制图层,调整亮度对比度,向下合并,
2.进入LAB模式,选择图像中的应用图像,进行计算,
3.将图层模式改成颜色,盖印图层,
4.进入RGB通道,将蓝通道填充黑色,提取绿通道选区,将选区填充白色,
5.色相饱和度,红色:+20,+1,0.青色:-7,+26,0.其他数据不动,将该图层模式改成颜色,
6.进入RGB通道,选取绿通道选区,进行反选,调整层中的色彩平衡,选择中间调,数值:-10,-6,+16.阴影:+4,+5,-2.高光:-19,-26,-40
7.盖印图层,进入RGB通道,选取红通道选区,复制,回到RGB模式粘贴,图层模式改成颜色,选取调整层中的曲线,红通道:173,193。红通道:58,56.绿通道:180,201.绿通道:53,58.蓝通道:55,62.
8.将图层模式改成颜色,复制该图层,在复制该图层,图层模式改成亮度,透明度20%
9.选取调整层中的色相饱和度,青色:+5,-49,-2。
10.调整调整层中的色彩平衡,中间调:-6,0,+3.阴影:-7,+3,-1.
11.色彩平衡,阴影:+4,+5,-2。阴影:+4,+5,-2.高光:-19,-26,-40.
12.加上闪电效果。

1.复制一层转换为智能滤镜,目的可以对滤镜进行效果调整
2.滤镜-渲染-光照效果,全光源,负片17,杂边-25,塑料效果100,曝光不足32,负片28,
3.新建可选颜色调整图层,红色:-100,-3,03,0.黄色:-59,-6,-23,+1.绿色:+9,+5,-100,+27.青色:+8,-76,-3,-100。白色:+1,-40,-73,-10.中间色:+16,-18,-18,-3.黑色:0,0,0,+28
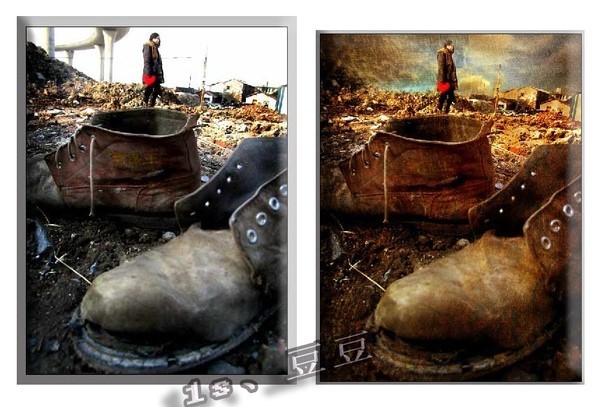
1 首先拿出事先拍好的图片。
2 用蒙板遮罩天空部分。
3 添加天空部分,并放置于底层,可根据画面适当调整。
4 新建一层为第三层,主要是调整画面色调。
5 根据需求修改不透明度,修改图层属性为柔光。
6 为了寻求油画中的肌理效果,在色调层上面再添加了一个素材层
7 修改图层属性为柔光,根据需求修改不透明度。这里不透明度为86%
8 添加蒙板,根据画面需要适当取舍内容。
9 为了加强肌理感,再新建一层,填充灰色。
10 在滤镜中添加杂色为高斯分布并勾选单色,数量自定。
11 图层改为柔光。
12 根据画面需要用蒙板适当加以调整。
13 噪点,添加杂色-数量400,高斯分布

1.打开原图,取色,用修复工具把大面积破坏区修好
2.复制图层一副本,滤镜-杂色-蒙尘与划痕,半径10,阈值6
3.给图层一副本增加蒙版,点击蒙版,用画笔工具在人物边缘以外的地方涂抹,
4.给图层一进行滤镜-杂色-蒙尘与划痕,半径10,阈值6,
5.图层一回到历史记录面板,蒙尘与划痕的上面一层,用画笔擦涂有斑点的地方,眼睛面部阴影的要小心些
6.如果要求高点的就做点高反差保留或用点色阶改变点精神,
7.修复中的有些参数全做参考你自己的细致调整会更好

1.用Photoshop打开原图。生活照由于大多出自低端的数码相机,黑白场都不能很好地被定位,所以照片往往都会像这张一样发灰。
2.先复制一层背景,USM锐化,数量50,半径0.5
3.调整色阶,右边为高光数量,左边为暗调数量,中间为中间调,增加脸部的亮度,0,1.0,200
4.调节色彩平衡,让照片整体偏青色,比较衬托脸部。阴影:-30,0,0
5.新建一个黑白层,加强对比度,选择“高对比度红色滤镜”,
6.把混合模式改成“柔光”,不透明度降低到70%
7.这时候的照片显得非常苍白,再加一个色相/饱和度调节层,+15的饱和度。

1 打开一张图片
2 按d键(默认前景色)
3 窗口--动作--创建新动作,名称 --下雨
4 复制图层,在新图层上,滤镜--像素化--点状化单元格大小--3 点状化越大雨就越大,点状化越小雨就越小。
5 图象--调整--阈值 255.将图层模式改为 滤色
6 滤镜--模糊--动感模糊, 角度76,距离22,确定.距离越大雨夜就越大,距离越小雨就越小
7 滤镜--锐化--在执行一次滤镜--锐化
8 点窗口--动作--点停止播放;然后点播放选定动作(实际是复制了图层)3次(这样就有了4个下雨图层)
9 打开动画,在第一桢上关闭上面3个层的眼睛,只留背景和图层1的眼睛;第2桢关闭图层1的眼睛,打开图层1副本的眼睛;第3桢关闭图层1副本的眼睛,打开图层1副本2的眼睛;第4桢关闭图层1副本2的眼睛,打开图层1副本3的眼睛.在选择全部帧,设时间为0.2秒。
10 最后保存GIF动画格式.
修图技巧










详详细细想