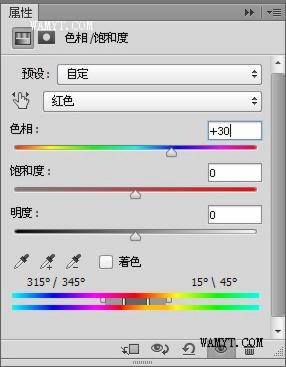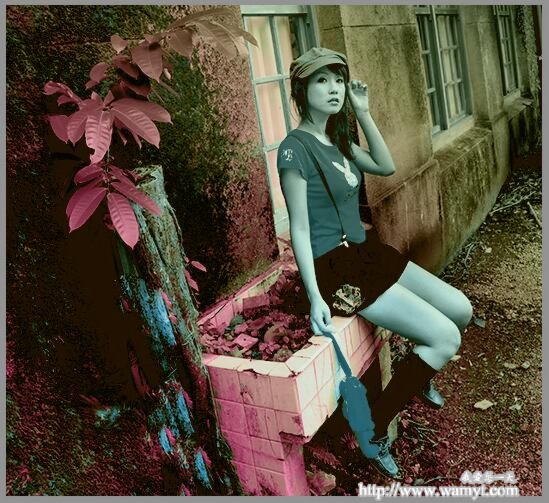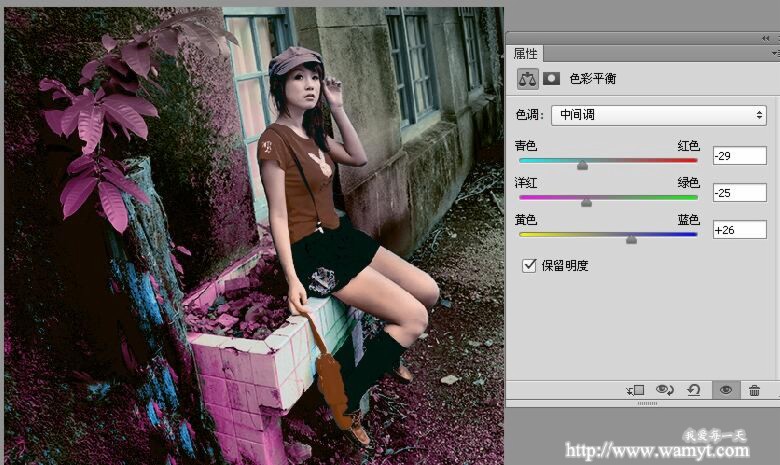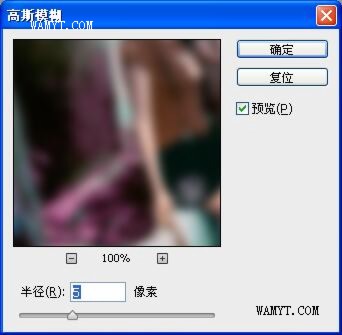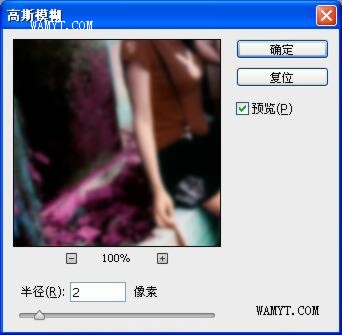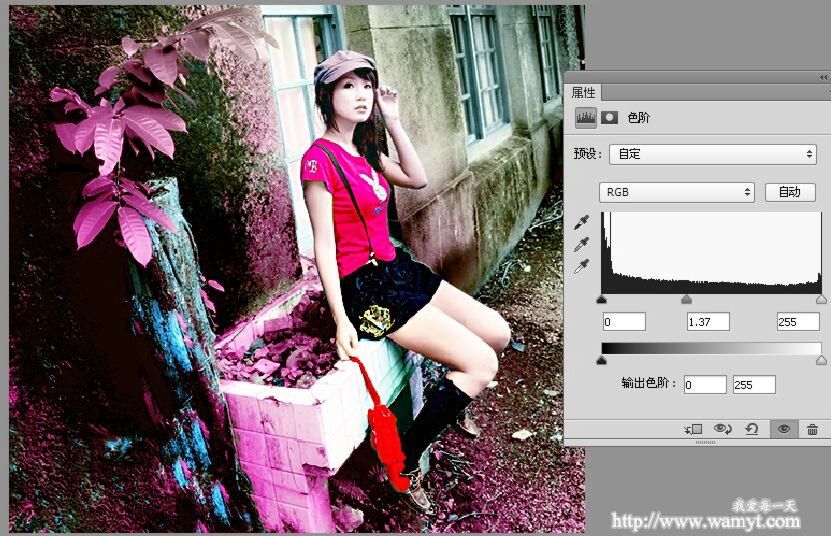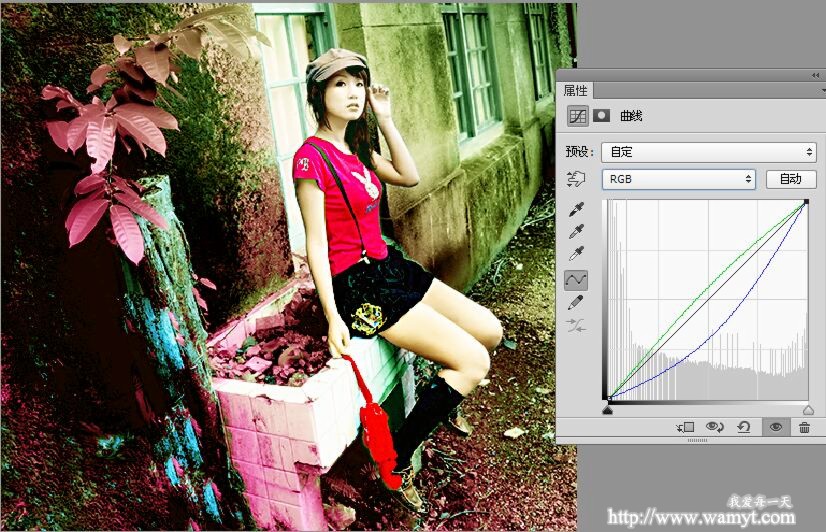效果图
原图
1、打开素材图片,创建“渐变”调整图层,设置完毕后,将“渐变填充1”调整图层的图层混合模式设置为“饱和度”。
2、创建“纯色”调整图层,将“颜色填充1”图层的图层混合模式设置为“差值”。
3、创建“纯色”调整图层,将“颜色填充2”图层的图层混合模式设置为“正片叠底”。
4、按快捷键Ctrl+Shift+Alt+E盖印图像,得到“图层1”。切换至“通道”面板,选择“绿”通道,执行“选择>全部”命令,全选通道。
5、按Ctrl+C,复制选区内图像。选择“蓝”通道,按Ctrl+V,粘贴“绿”通道中的图像至“蓝”通道,粘贴完毕后按快捷键Ctrl+D取消选择,选择RGB复合通道,切换回“图层”面板。
6、创建“色相/饱和度”调整图层
7、创建“纯色”调整图层,将“颜色填充3”图层的图层混合模式设置为“差值”。
8、按快捷键Ctrl+Shift+Alt+E盖印图像,得到“图层2”。 将“图层2”的图层混合模式设置为“颜色”,单击“颜色填充3”调整图层前的指示图层可见性按钮,将其隐藏。
9、为“图层2”添加图层蒙版,将前景色设置为黑色,选择画笔工具,设置柔角笔刷,在人物所在区域涂抹。
10、创建“色彩平衡”调整图层
11、按快捷键Ctrl+Shift+Alt+E盖印图像,得到“图层3”,执行“滤镜>模糊>高斯模糊”命令,然后将“图层3”的图层混合模式设置为“柔光”。
12、按快捷键Ctrl+Shift+Alt+E盖印图像,得到“图层4”,执行“滤镜>模糊>高斯模糊”命令,然后将“图层4”的图层混合模式设置为“滤色”。
13、按快捷键Ctrl+Shift+Alt+E盖印图像,得到“图层5”,隐藏除“图层5”和“背景”图层以外的所有图层,为“图层5”添加图层蒙版,将前景色设置为黑色,选择画笔工具,设置柔角笔刷,在人物衣服和手部绳子处涂抹。
14、按快捷键Ctrl+Shift+Alt+E盖印图像,得到“图层6”,执行“滤镜>锐化>智能锐化”命令。
15、创建“色阶”调整图层
16、创建“曲线”调整图层
最终效果图