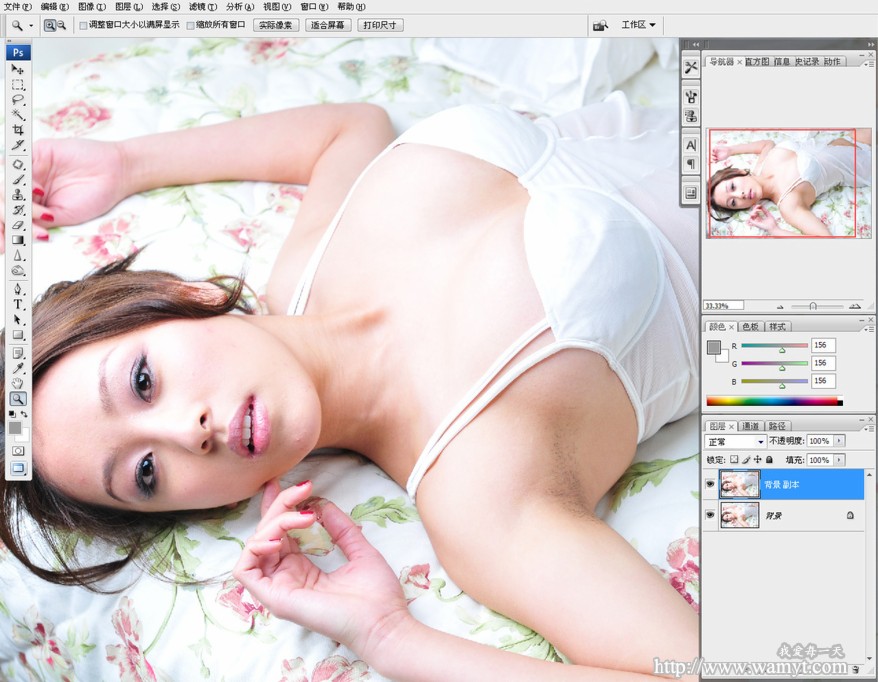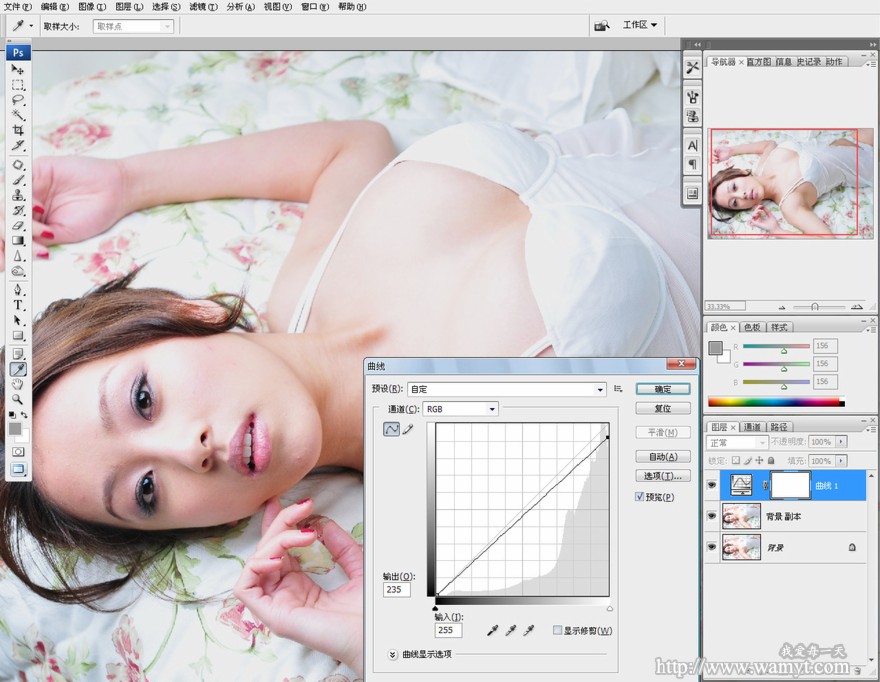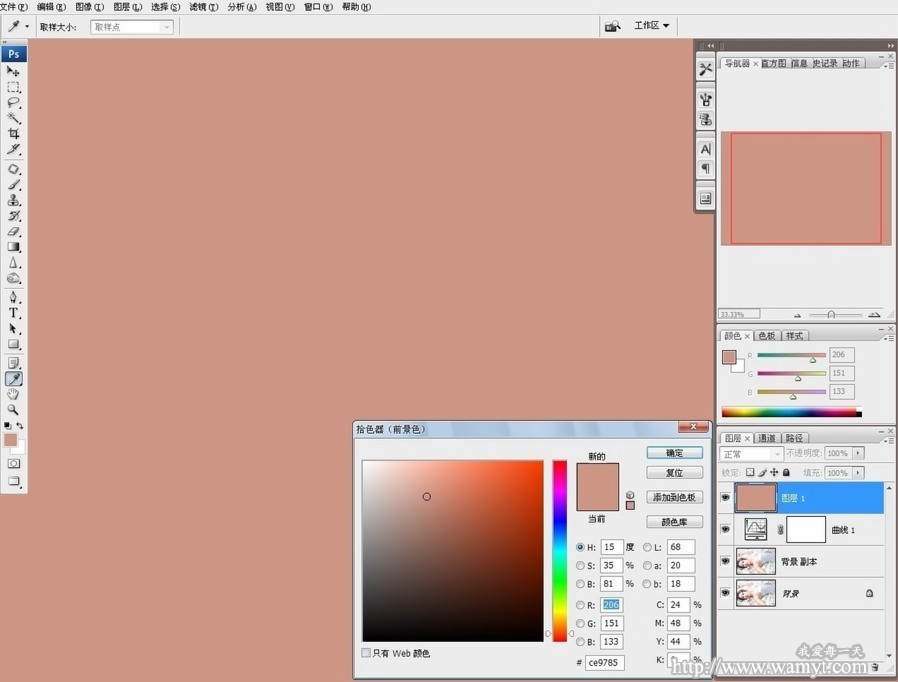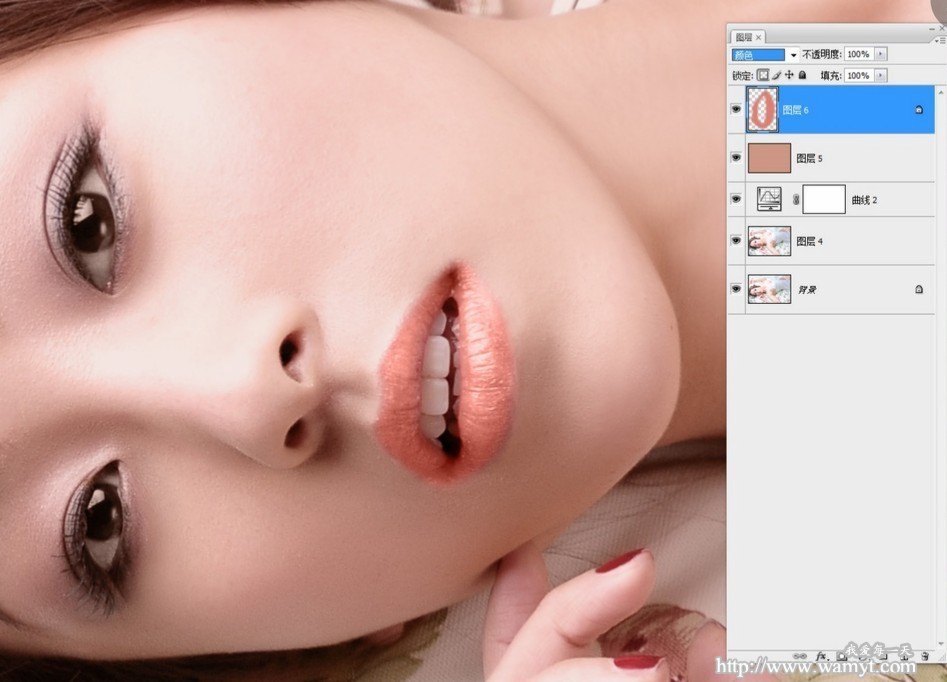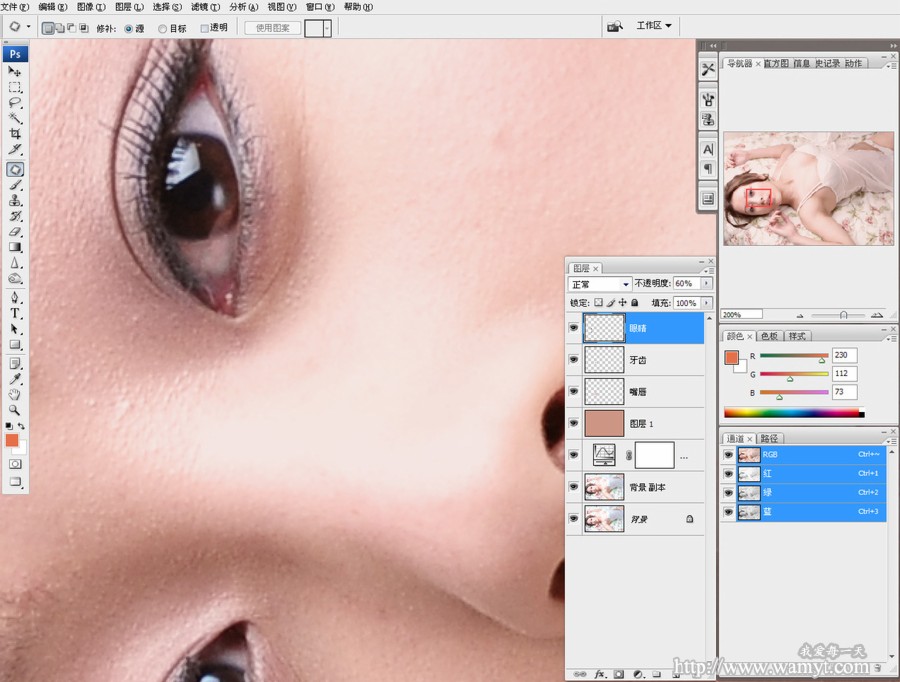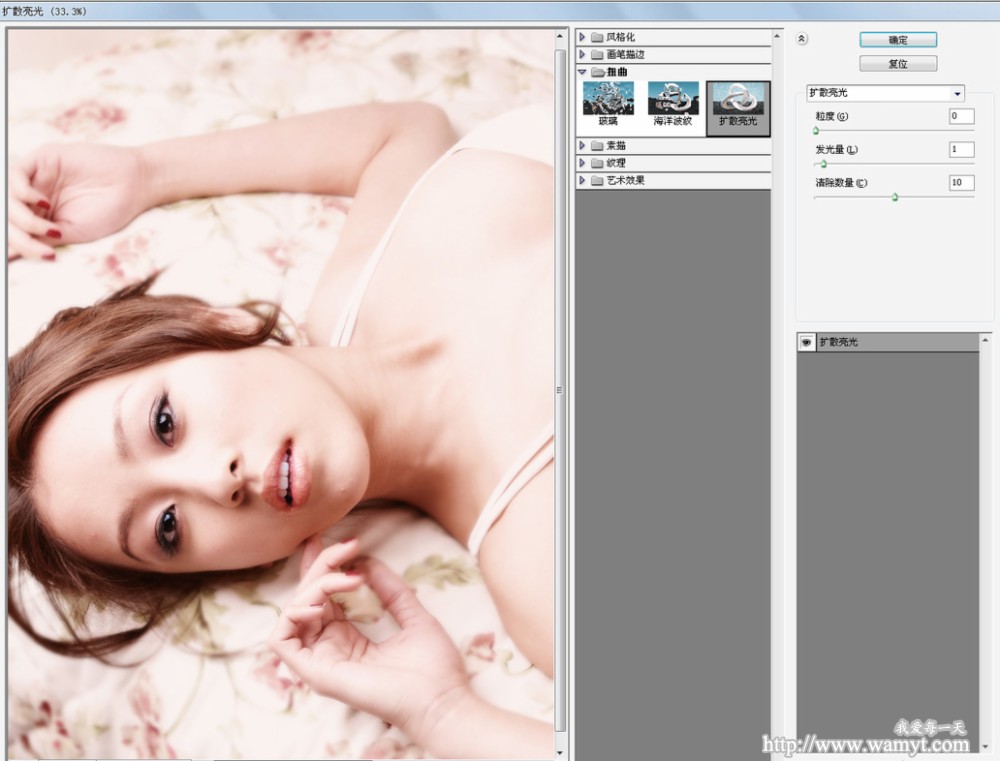原图
效果图
在进行调整前,我们首先要复制背景层,避免在调整中直接对原图进行修改。另外就是要对人物进行精致的调修了,包括人物的眼镜、眉毛、皮肤等位置。
建立“曲线”调整图层,压暗照片中的高光部位。因为原图中的高光部分过亮,在下一步为图片加色的时候,高光部位无法上色,所以要在这一步将图片的高光区域压暗。
注意:纯黑和纯白这两个颜色是无法添加任何色彩的。
新建空白图层并填充所需要的颜色。这个色彩的选择是根据要模仿的样片色彩而定的。
将图层的混合模式改为“颜色”,使颜色附着在图片上,这一步的调整能让整张图片的颜色都统一在一种色调里。然后降低色彩图层的不透明度,这里将不透明度设置为“50%”,使原图的颜色透过来一些,调整后的照片色彩会显得比较自然。
提示:“颜色”混合模式可以很好地保留图像中的灰阶
放大图像后感觉嘴唇的色彩不够鲜艳,所以要填充相应的颜色,使颜色更加艳丽、突出。首先还是新建空白图层,使用“画笔”工具沿唇形描绘颜色。再把嘴的部分选出来,填充颜色
然后将该图层的混合模式设置为“颜色”。调整后人物的嘴唇感觉色彩更加鲜艳。
注意:在为嘴唇添加色彩的时候要细致,避免颜色影响到牙齿和面部,必要时可将图片放大至100%以上进行调整
由于之前的调整是针对整张图片进行的,所以一些细节位置的色彩也会被改变(牙齿、眼部),那么这一步的调整目的就是把这些部位的颜色调还原。首先将牙齿单独选出来复制后粘贴在最上层,不透明度设置为50%即可,这样不会显得很突兀。
眼部的调整方法和牙齿的调整方法相同。调整后人物会显得更加干净。
注意:在选择牙齿或者眼部的时候一定要羽化,否则粘贴后的图层就不能与原图很好地贴合,过渡会很生硬
首先进行区域调色。建立“曲线”调整图层,减蓝、减绿、加红,然后将照片的整体亮度稍稍提高,调整后的照片感觉色彩更加浓郁
整体观察后会发现由于一再地提亮,使照片的暗部细节不够暗,照片有些发飘,我们再次建立“曲线”调整图层,在保证亮部不变的情况下,压暗照片中的暗部,然后使用画笔工具稍稍擦拭人物的头发和眼部
基本的调整结束后,我们可以为当前的调整结果建立一个快照层,避免在后面的调整时破环我们现有的调整效果。快照层的建立方法是单击创建新快照按钮,也可以使用快捷键“Ctrl+Shift+Alt+E”创建。使用 “高斯模糊”滤镜对快照层进行调整,这样就可以虚化背景了
调整后建立蒙版,将人物的面部及胸部擦回来即可
虚实关系确立后,我们需要稍稍调整照片的高光区域。建立快照图层,并使用“扩散高光”工具调整照片,目的是提高反差,使画面层次更加丰富
最后再建立图层蒙版将人物还原。
提示:“扩散高光”能够在图像中添加白色杂色,高光从图像中心渐隐,使图像看起来有一种光芒漫射的效果,高光的颜色由背景色决定。粒度是用来设置在图像中添加的颗粒的密度;发光量是用来设置图像中光的强度;清除数量是用来设置图像中受到滤镜影响的范围,该值越高,滤镜影响的范围就越小
虚实关系确立后,我们需要稍稍调整照片的高光区域。建立快照图层,并使用“扩散高光”工具调整照片,目的是提高反差,使画面层次更加丰富
效果图