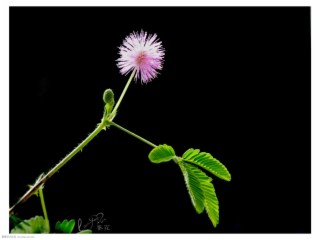宫廷风效果图:
原图:
分析:
第一眼看到摄影师这幅作品有一种王朝宫殿的感觉:男主角冰冷帅气的模样犹如王子,女主角高贵大方似公主。画面很唯美,藏蓝色的布幔、一束鲜红色玫瑰。、一把庄重的欧式椅、整体道具搭配完美结合,更是这幅作品的画龙点睛之笔。
调色思路:
原片给人的感觉思路清晰,突出了拍摄者想要体现出的唯美意境。模特整体表现呈现出的感觉像一幅欧式油画,所以调修的时候整体偏向于油画风格,让人一眼看上去感觉庄重,典雅。
具体操作步骤:
1、人物和背景太暗,我们用色阶对人物进行平衡的提白要保留光影的层次。
2、用钢笔勾勒出背景曲线,执行羽化,数值1,以及复制背景图层。
3、用曲线功能把背景提亮,压红提蓝,背景呈现蓝色,使照片不易过亮。
4、摄影师拍摄过暗,对模特进行轻微磨皮来降低噪点,以保留人物皮肤原有质感。
5、用修补工具,把人物面部以及身体上的痘痘去掉,尽量避免使用仿制图章失去原有的皮肤质感。
6、用减淡工具和压暗工具把人物肤色整体提亮均匀,来达到高光点和暗角更加自热。
7、执行可选颜色,选择蓝通道。对照片背景进行整体校色,使整张照片给人呈现的是偏暗青色。
8、可选颜色选择青色通道整体调色偏暗青背景的细节处。
9、执行可选颜色对人物肤色和裙子的颜色进行调试,去掉照片原有的艳丽的红让整体更和谐一些。
10、给人物压黄提蓝,让人物肤色和背景整体更和谐一些。
11、给人物添加高度锐化,复制原有图层进行高反差保值半径10。
12、添加锐化的图层正常模式调整成叠加或者柔光都可以,锐化层次各不同,叠加更深层一些。
13、执行可选颜色选择黄色和青色,通道对人物肤色和背景减黄压暗处理。
14、最后细节调整一下背景和人物颜色,添加一个USM锐化一幅完美的作品就完成了哦!
本文来源:网络 作者:付杰