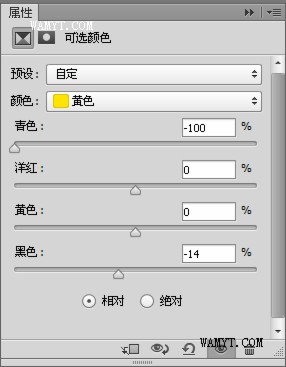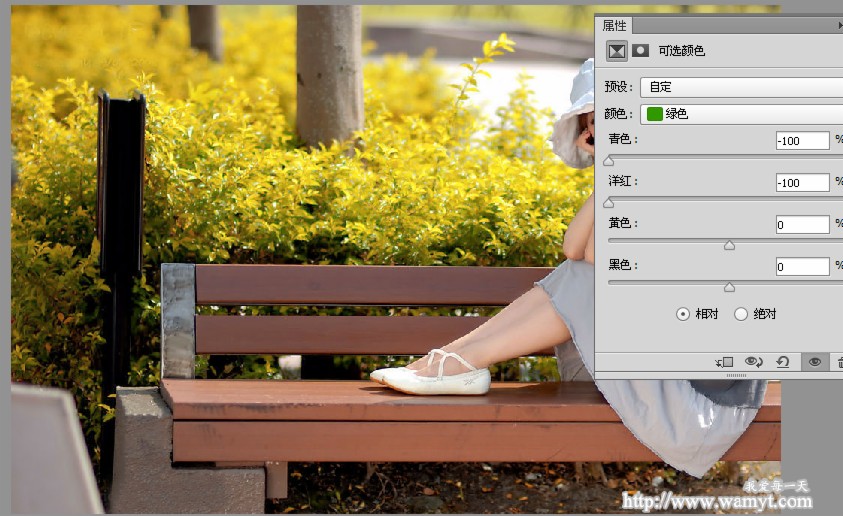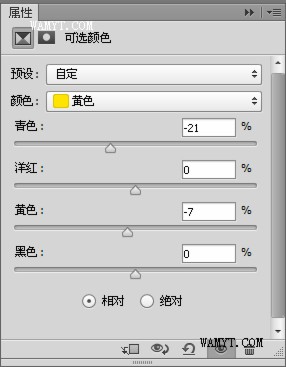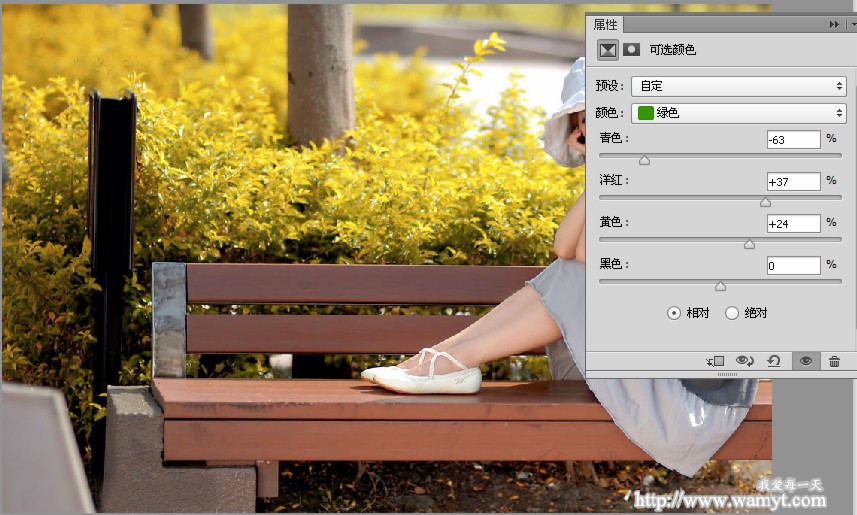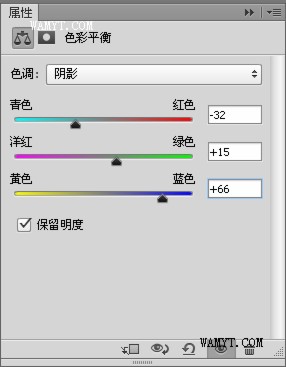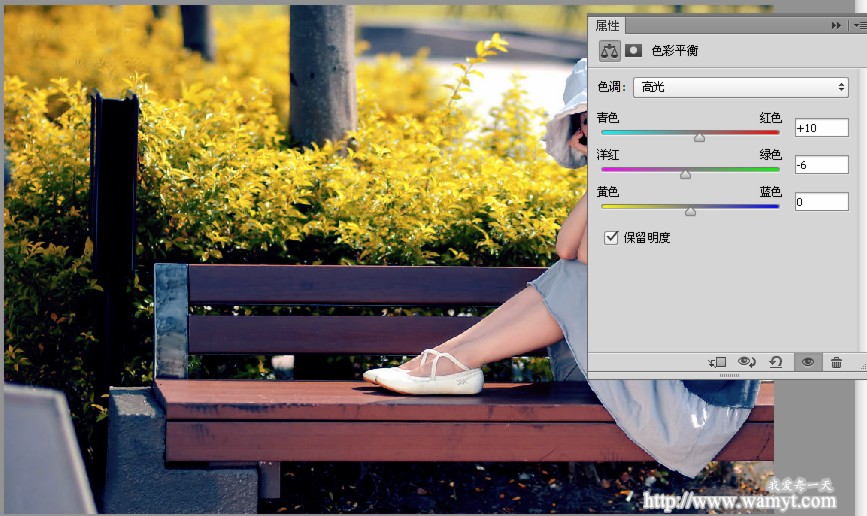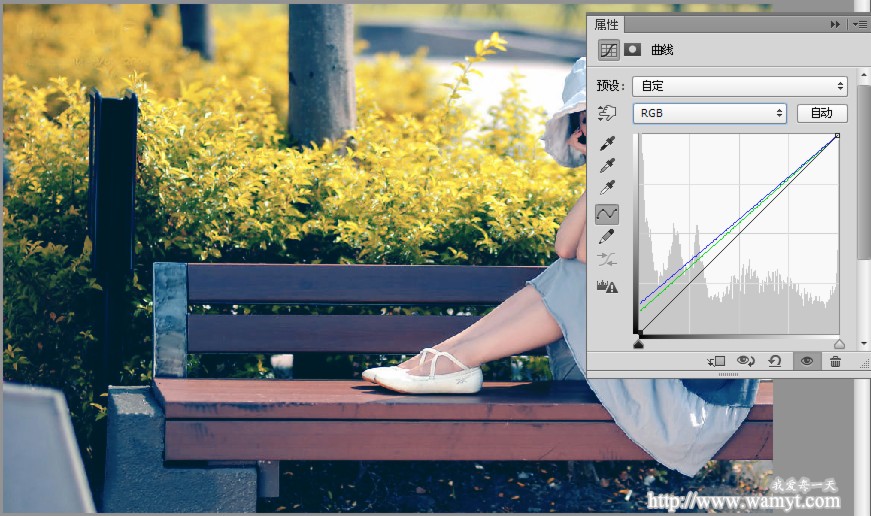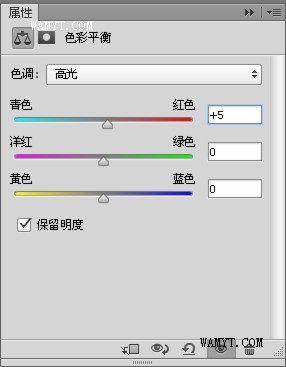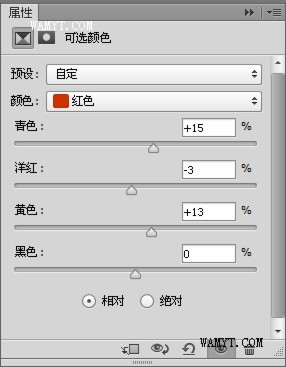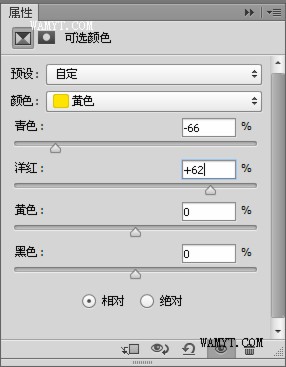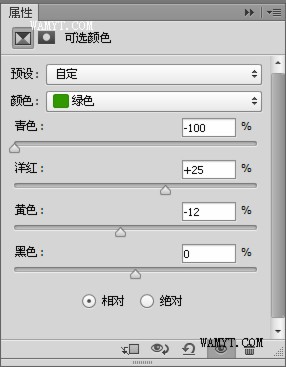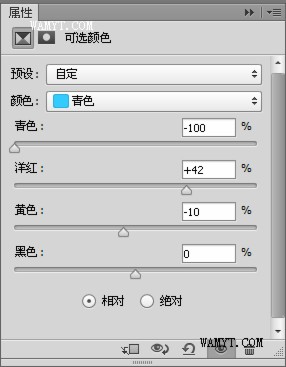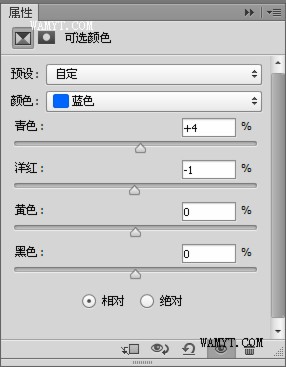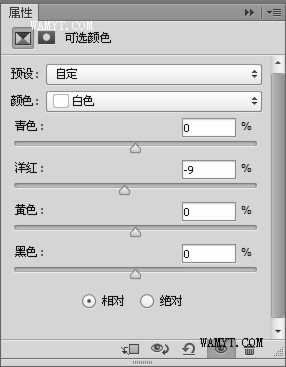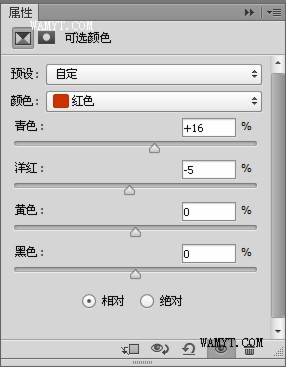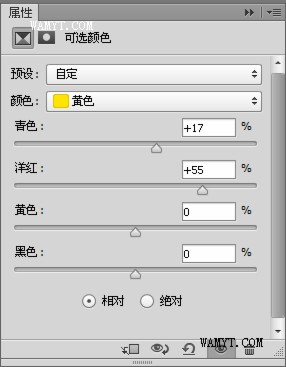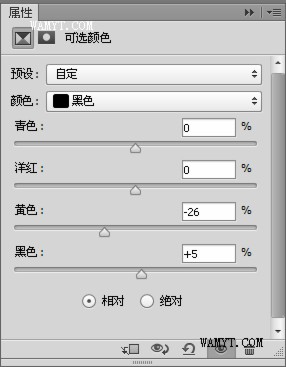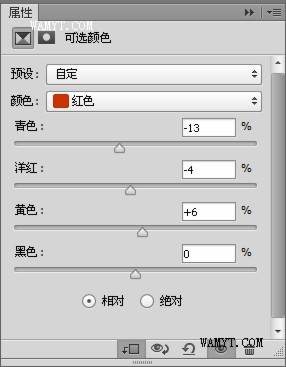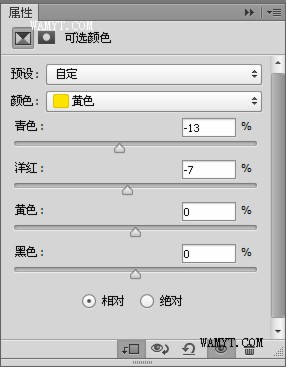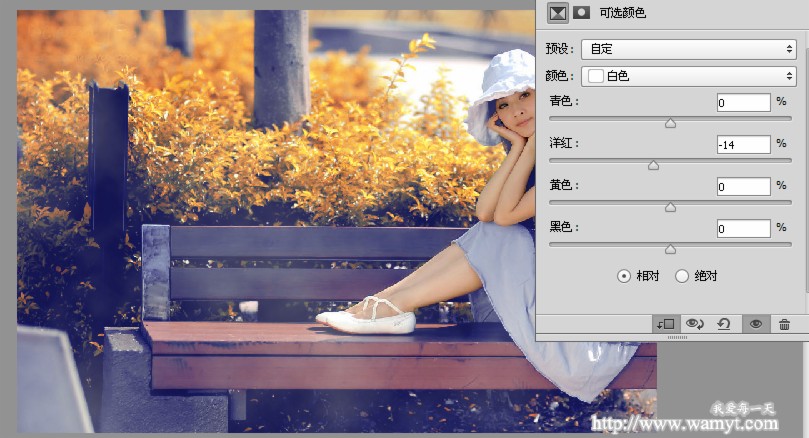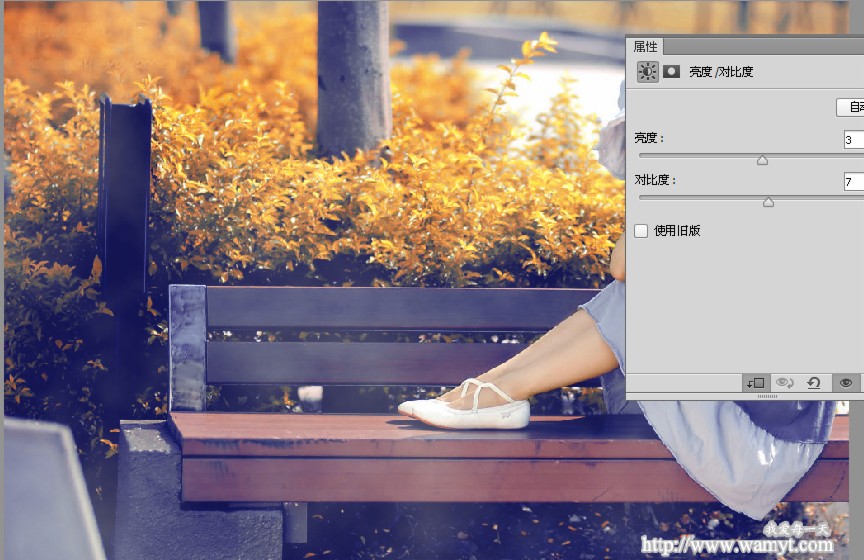原图
效果图
1、打开素材图片,创建可选颜色调整图层,对黄,绿色进行调整。
2、创建可选颜色调整图层,对黄,绿进行调整。
3、按Ctrl + Alt + 2 调出高光选区,按Ctrl + Shift + I 反选,然后创建色彩平衡调整图层,对阴影,高光进行调整。
4、创建曲线调整图层,对绿,蓝通道进行调整,确定后按Ctrl + Alt + G 创建剪切蒙版。
5、新建一个图层,按字母键“D”把前,背景颜色恢复到默认的黑白,然后选择菜单:滤镜 > 渲染 > 云彩,确定后把混合模式改为“滤色”,不透明度改为:30%。
6、创建色彩平衡调整图层,对阴影,高光进行调整,确定后按Ctrl + Alt + G 创建剪切蒙版
7、创建可选颜色调整图层,对红、黄、绿、青、蓝、白进行调整。
8、创建可选颜色调整图层,对红、黄、黑进行调整。
9、把背景图层复制一层,按Ctrl + Shift + ] 置顶,按住Alt键添加图层蒙版,用白色画笔把人物脸部及肤色部分擦出了。
10、创建可选颜色调整图层,对红、黄、白进行调整,确定后按Ctrl + Alt + G 创建剪切蒙版。
11、创建亮度/对比度调整图层,适当增加亮度及对比度。
12、创建曲线调整图层,把全图稍微调亮一点,确定后同上的方法创建剪切蒙版。
13、创建纯色调整图层,颜色设置为淡蓝色:#E3EBFB,确定后把蒙蒙填充黑色,用白色画笔把高光部分擦出来,再把混合模式改为“变暗”。
14、根据自己的喜好在局部增加一点高光,最后微调一下颜色,简单给人物磨一下皮,完成最终效果。