工具:ps2015cc
渐变在ps中有很多应用,比如
①在工具栏中的渐变工具
②在矢量工具组(矩形工具那组)的属性栏中填充的第三种是渐变填充
③图层样式里有渐变叠加(图层面板下边的第2个)
④调整图层的渐变填充(图层面板下边的第4个)
⑤还有前边教程里说过的渐变映射
(这是我暂时想到的5个地方,如果不全,欢迎大家来补充。)
这些渐变都各有用处,用的地方不太相同,但是其原理是基本相同的,有的功能重叠,一种效果可能有几种方法做,我们要先掌握其原理,后边练习多了就可以灵活使用了。
首先要知道的是,渐变工具用的地方和画笔类似,都可以在一个新建的图层或者一个图片上操作,也可以在蒙版上操作。(以上两种都是像素图,不可以在矢量图上操作,比如矢量工具组画出来的矩形,椭圆等,还有智能对象、文字工具打上的文字等,如果误操作了,它会提示你,必须先栅格化图层,这时可要想清楚啊!)
1、我们先建一个新文件。
2、认识渐变工具及其属性
渐变工具在工具栏的第二组,在填充颜色时,可以将颜色变化从一种颜色到另一种颜色的变化,或由浅到深、由深到浅的变化。
属性栏
①第一个是渐变条,可以选择预设好的渐变,也可以单击渐变条,弹出渐变编辑器(本文后边仔细说)
②第二个是渐变样式,分为5种:
“线性渐变”(简单理解:颜色从一条线向另一条线渐变,可以是横线、竖线、斜线,但是必须两个是一样的)
“径向渐变”(简单理解:颜色从一个圆向另一个圆渐变,但是是同心圆)
“角度渐变”(简单理解:大家看效果图,只可意会啊!)
“对称渐变”(简单理解:颜色对称,线性渐变升级版。你做一边的渐变,会给你补出另一边)
“菱形渐变”(简单理解:跟“径向渐变”类似,是同心的菱形)
③第三个是“模式”,可以选择混合模式(可以看到和图层混合模式基本一样,一般我都默认“正常”)
④第四个是“不透明度”,选择不透明度,这个大家应该都懂。
⑤“反向”(你有黑到白的渐变,可是要用白到黑的渐变,直接点上就可以换位置了,不用再渐变编辑器去改,根据情况)
“仿色”(让颜色自然过渡,减少带宽;一般勾上)
“透明区域”(你所要进行的渐变对图层中透明的区域是否起作用,勾上起作用,不勾不起。可以根据情况选择)
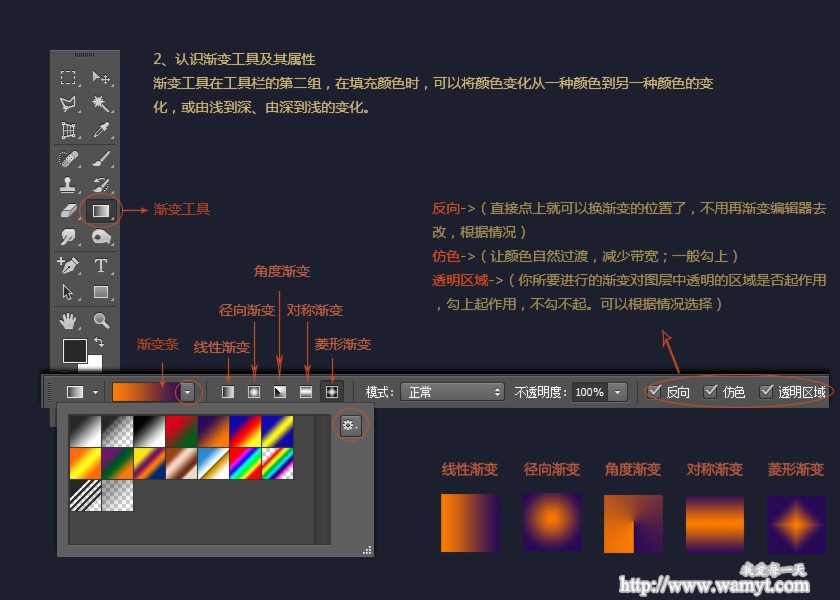
3、属性栏设置好后,怎样用渐变呢
我们新建一个图层,(在这里也可以不新建,但要养成一个好习惯,在用画笔和渐变时最好先建一个图层,否则以后很可能直接画到图片上)
选中渐变工具,画板上出现十字光标。
按住鼠标左键从渐变的起点拖动到终点(除线性渐变外,其他渐变是从中心拖动到外围)(拖动同时按住shift键可是水平或垂直的),不满意则重拖动一条,会自动覆盖掉上一次的。
大家发现,并没有拖动到的地方也有颜色填充上去了,这是因为我们是对这整个图层进行的渐变,所以比终点更远的地方就和终点的颜色一致,比起点更远的地方也默认和起点的颜色一致。
如果只要其中的一部分有渐变呢,我们可以先用矩形选框工具选中一部分,然后在这这里边用渐变工具做渐变就在这个范围内了。
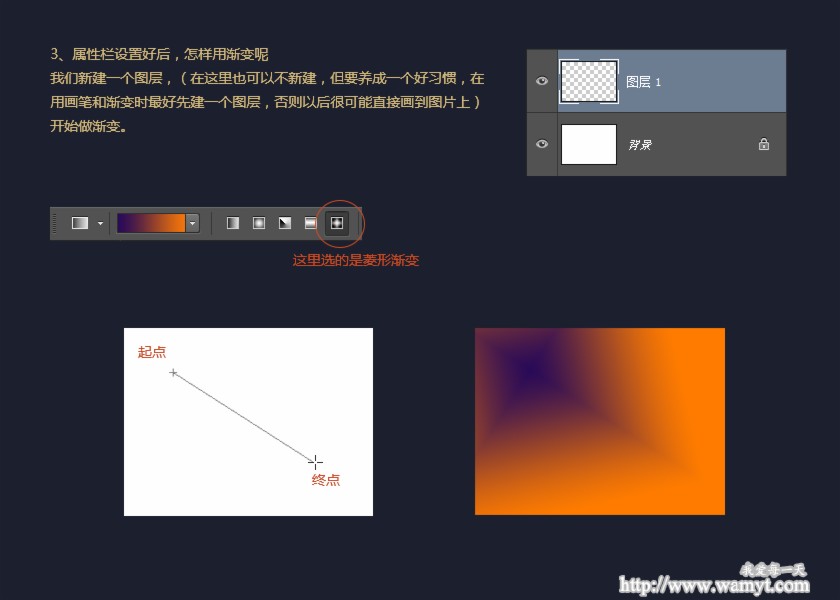
4、刚才我们用的是默认的渐变颜色,如果我们想要自己自定义的渐变呢
①在渐变工具属性栏上,单击渐变条,出现“渐变编辑器”
②有一个渐变条,上边的设置都先不用管,发现渐变条的上边和下边都有几个“小正方向和三角形”组成的小滑块
下边的小滑块,表示渐变的颜色(目前2015cc的版本至少有一个颜色就可以了,前边的版本不太清楚。)
a.变颜色
选中某个颜色滑块,出现吸管工具,可以吸渐变条上和文件里的颜色。
双击颜色滑块,可以出现“拾色器”,就可以自己选颜色了。
也可以直接选下边的颜色按钮。
b.添加渐变的颜色,在渐变条的下方出现手的图标,单击一下就可以添加一个渐变的颜色了。
c.删除渐变颜色,鼠标拖住一个颜色滑块,向下一拖没有了,也可以点下边的删除。
d.鼠标可以拖动滑块变换位置,也可以直接在下边位置处填精确的位置。




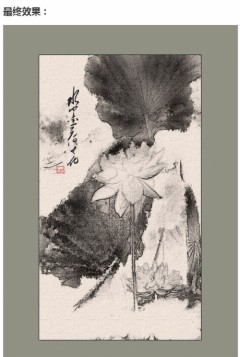
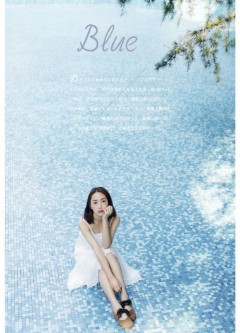











很好的教程