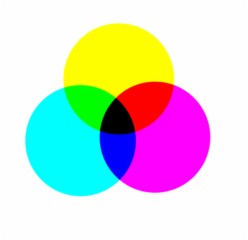对比图:
原片简单分析:
1.曝光不足,人物脸部发灰偏暗;
2.背景过于复杂;
3.裙摆过于收拢,画面不够饱满。
调整思路:
1.提亮人物脸部;
2.压暗背景;
3.裙摆适当撑开,让画面更加饱满,视觉上更具冲击力。
2、颈部、侧脸偏暗,圈选曲线进行提亮。
3、盖印图层,新建空白图层;选择印章工具;不透明度30%;样本“当前和下方图层”;在新建空白图层上进行修瑕、磨皮(ps:磨皮方法有很多种,因为比较熟悉,所以这里用的是印章磨皮法。)
4、盖印图层,脸部和手部适当做下液化。
5、框选腰部以下,复制图层,ctrl+t变换选区、右键选择“变形”;拉动力点,把裙摆自然撑开,达到理想效果后回车键确定。
6、添加白色蒙版,选择黑色画笔,涂抹修复扭曲背景只留下裙摆。
7、可选颜色,黑:黄-12
8.脸部加暖:圈选脸部,新建可选颜色,参数如图。
9、脸部整体提亮:载入下方可选颜色蒙版选区,新建曲线提亮。
10、压暗人物周围背景
①新建图层,填充50%灰色,模式设为柔光,用黑色画笔,硬度0,不透明度20%进行简单涂抹压暗。
②新建曲线再次压暗,添加白色蒙版,黑色画笔涂抹恢复人物主体亮度(这一步非必要,根据调整选做)
11、色彩平衡,参数如图。
12、可选颜色,暗部再调冷
13、新建图层,填充黑色,模式改为滤色,滤镜选择打光插件进行打光(没有可自行下载)(ps:根据情况添加蒙版涂抹脸部,防止光线导致脸部过曝)
14、调整增加饱和度(参数仅做参考,根据具体调整)
15、盖印图层,滤镜-USM锐化(参数仅做参考,根据具体调整)
16、复制图层,滤镜-其他-高反差保留, 模式选为线性光,不透明度40%。(高反差半径及图层不透明度仅做参考,根据具体调整)
补充说明:因为健忘,图解跳过了眼部修缮的过程,这里说声抱歉==!这里补充下方法,新建空白图层填充50%灰色;然后用白色画笔,硬度0,不透明度10%,进行绘制(目的:提亮眼神光,去除眼部血丝)
完成
本文来源:站酷 作者:Tx14diyi