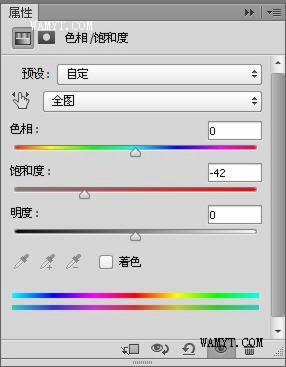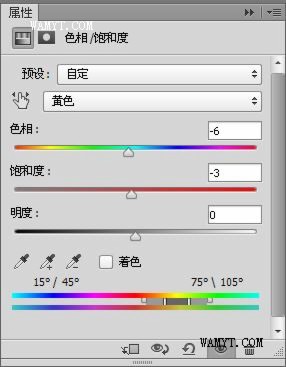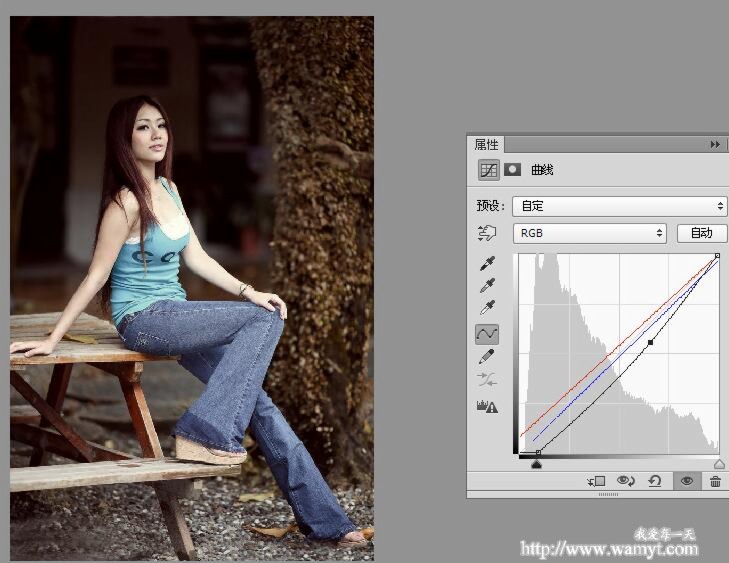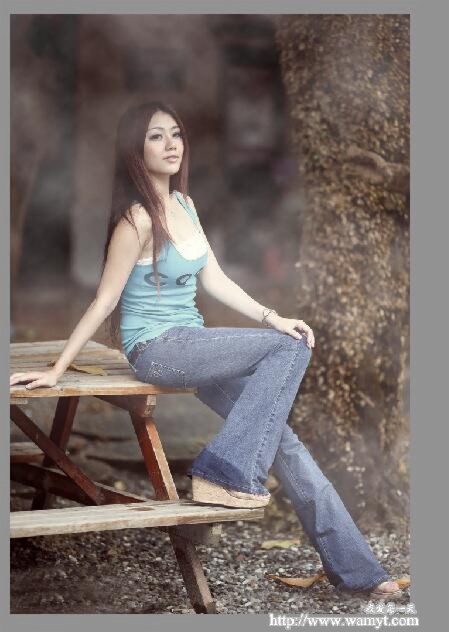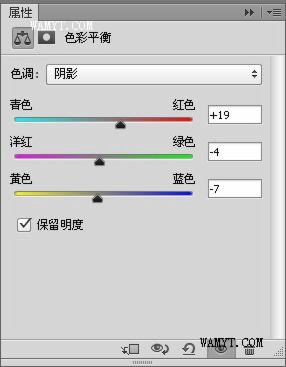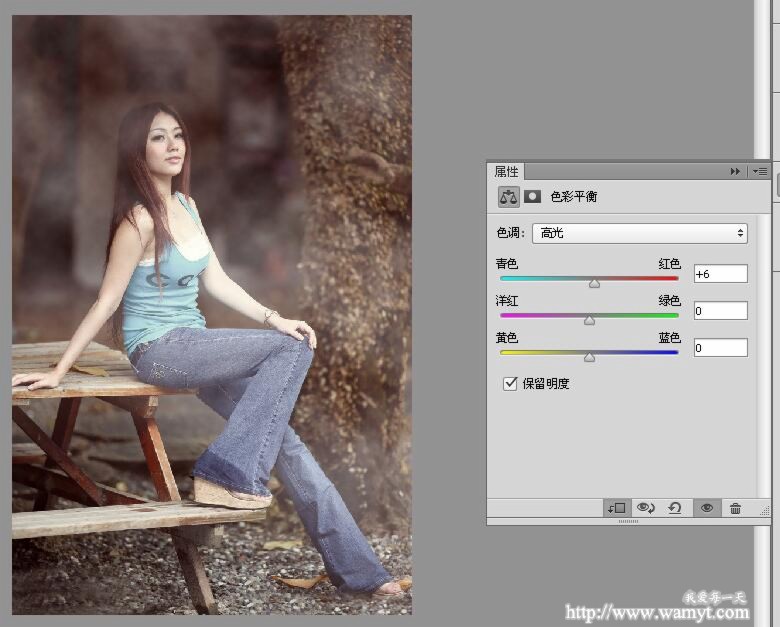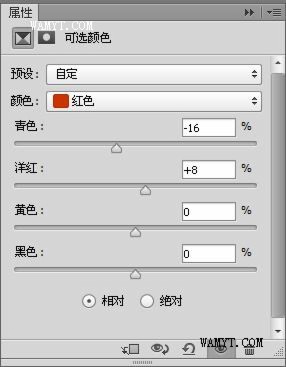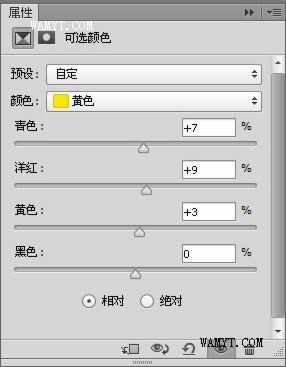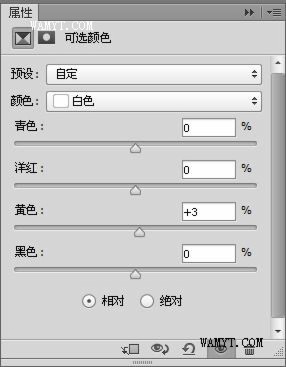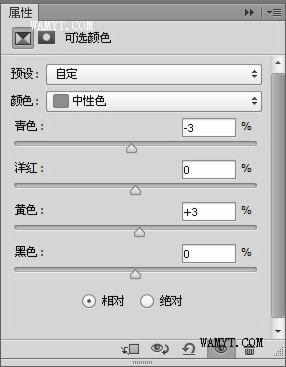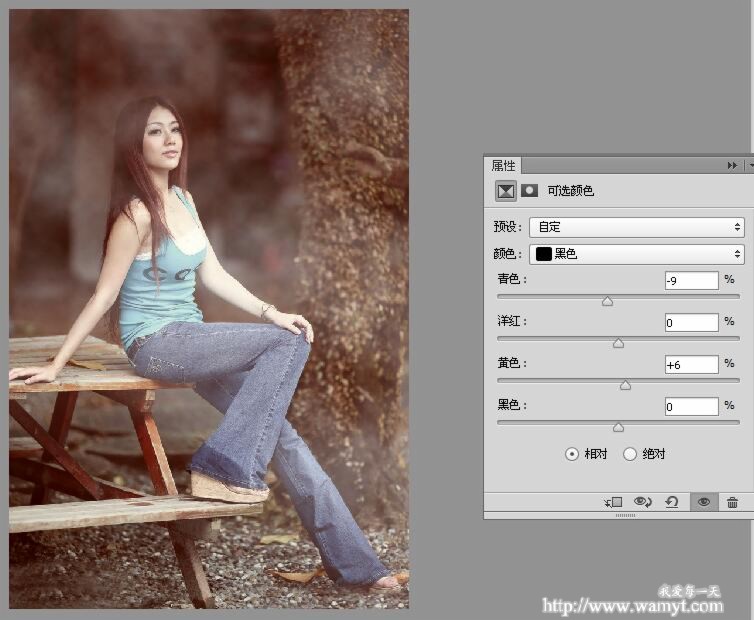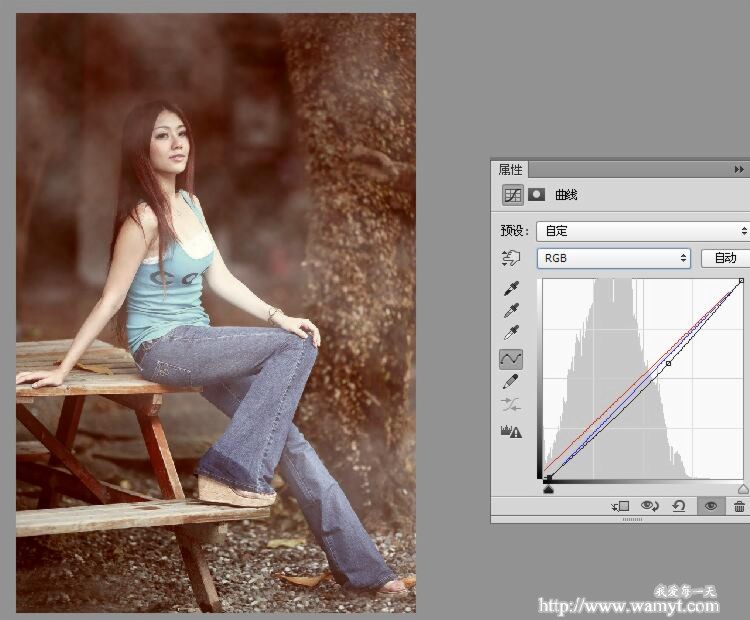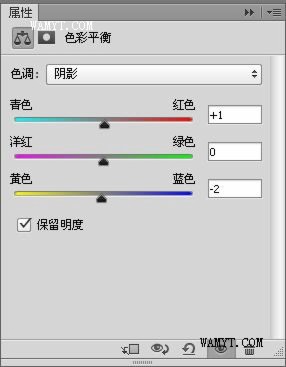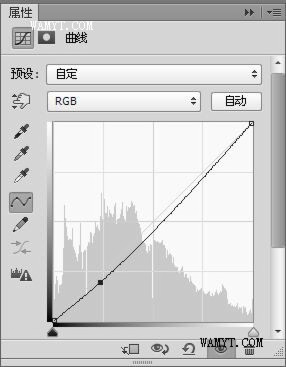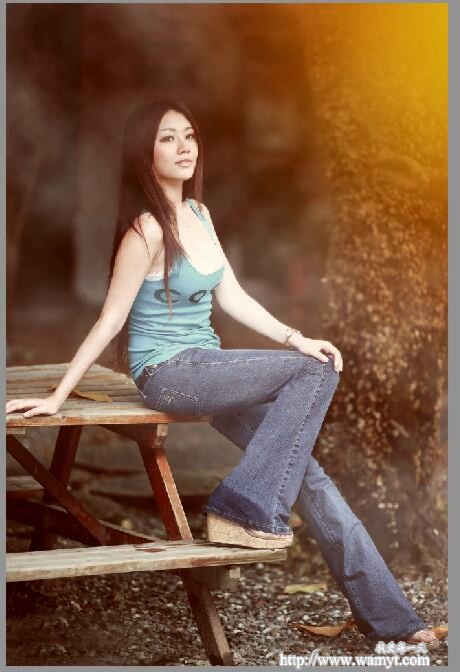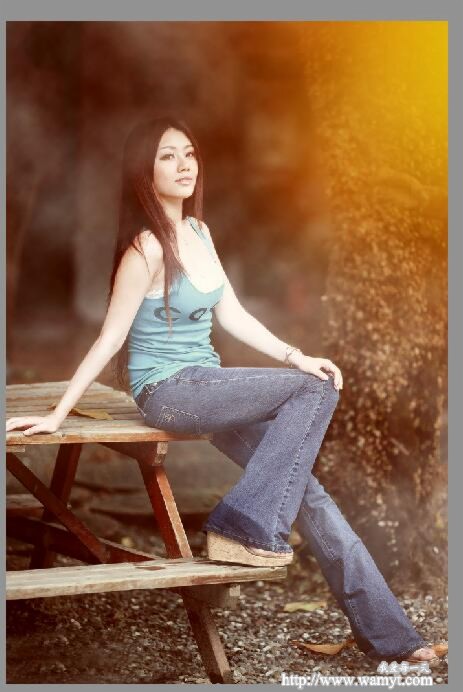原图
效果图
1、打开素材图片,创建色相/饱和度调整图层,对全图、黄,绿进行调整。
2、创建曲线调整图层,对RGB、红,蓝通道进行调整。
3、按Ctrl + J 把当前曲线调整图层复制一层,不透明度改为:20%。
4、按字母键“D”把前,背景颜色恢复到默认的黑白。新建一个图层,选择菜单:滤镜 > 渲染 > 云彩,确定后把混合模式改为“滤色”,不透明度改为:50%,添加图层蒙版,用黑色画笔把左下角部分擦出来。
5、创建色彩平衡调整图层,对阴影,高光进行调整,确定后按Ctrl + Alt + G 创建剪切蒙版。
6、创建可选颜色调整图层,对红、黄、白、中性、黑进行调整。
7、按Ctrl + J 把当前可选颜色调整图层复制一层,不透明度改为:20%。
8、按Ctrl + Alt + 2 调出高光选区,按Ctrl + Shift + I 反选,然后创建曲线调整图层,对RGB、红,蓝通道进行调整。
9、新建一个图层,混合模式改为“滤色”,把前景色设置为橙红色:#E6570E,然后用画笔把右上角部分涂上前景色。
10、新建一个图层,混合模式改为“滤色”,把前景色设置为橙黄色:#E6DE0E,用画笔把右上角部分涂上前景色,可适当降低图层不透明度。
11、根据需要微调一下人物肤色,效果如下图。
12、创建色彩平衡调整图层,对阴影,高光进行调整。
13、创建曲线调整图层,把RGB调暗一点,确定后把蒙版填充黑色,用白色画笔把人物过亮的部分涂暗一点。
14、根据需要在图片中间位置增加一点高光。
15、新建一个图层,按Ctrl + Alt + Shift + E 盖印图层,选择菜单:滤镜 > 模糊 > 动感模糊,角度设置为45度,距离设置为160,确定后把混合模式改为“柔光”,不透明度改为:30%。
最后给人物磨一下皮,微调一下颜色,完成最终效果。