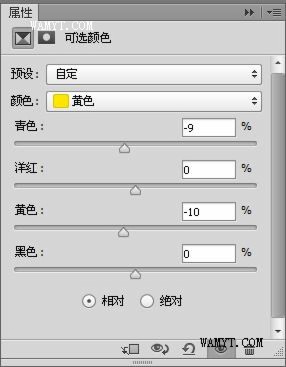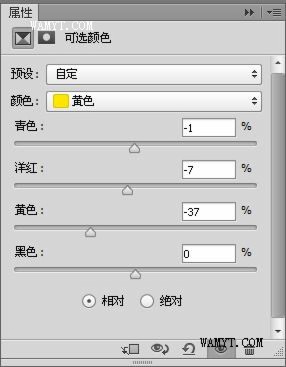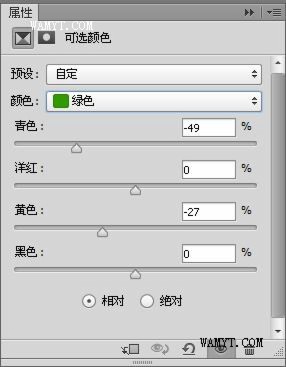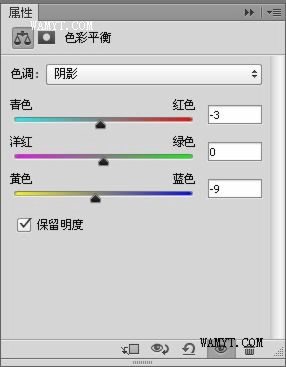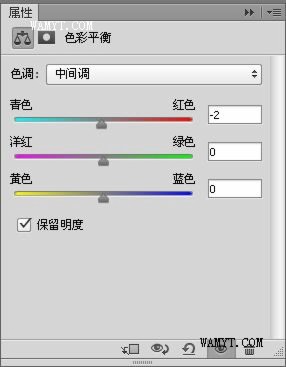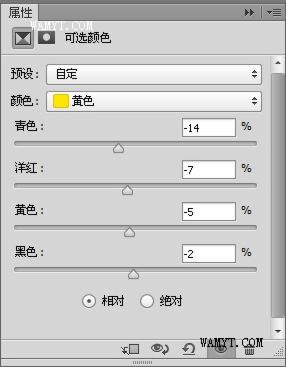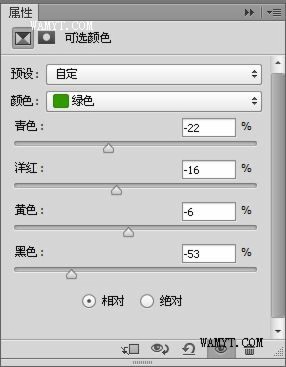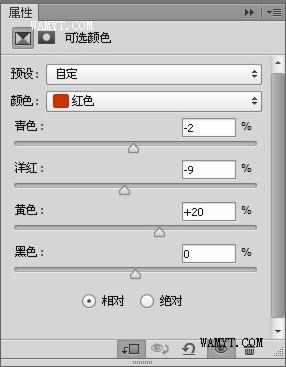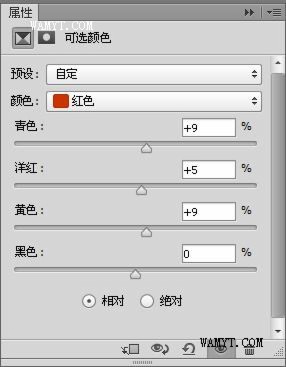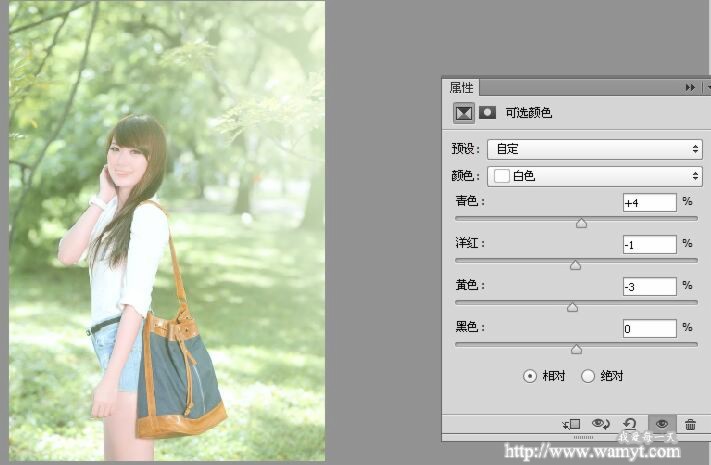原图
效果图
1、打开素材图片,创建可选颜色调整图层,对黄,绿进行调整。
2、创建可选颜色调整图层,对黄、绿、青进行调整。
3、创建色彩平衡调整图层,对阴影、中间调、高光进行调整。
4、创建曲线调整图层,对RGB,蓝通道进行调整。
5、创建可选颜色调整图层,对黄、绿、青进行调整。
6、按Ctrl + J 把当前可选颜色调整图层复制一层,不透明度改为:50%。
7、把背景图层复制一层,按Ctrl + Shift + ] 置顶,进入通道面板,选择绿色通道,按Ctrl + A全选,按Ctrl + C 复制,选择蓝色通道,按Ctrl + V 粘贴,点RGB通道返回图层面板。
按住Alt键给图层添加图层蒙版,用白色画笔把人物脸部及肤色部分擦出来
8、创建可选颜色调整图层,对红,白进行调整,确定后按Ctrl + Alt + G 创建剪贴蒙版。
9、按Ctrl + Alt + 2 调出高光选区,新建一个图层填充淡绿色:#C6D39E,混合模式改为滤色,不透明度改为:20%。
10、按Ctrl + Alt + 2 调出高光选区,按Ctrl + Shift + I 反选,新建一个图层填充暗绿色:#587654,混合模式改为滤色,不透明度改为:30%。
11、新建一个图层填充淡绿色:#B7CEA4,混合模式改为滤色,按住Alt键添加图层蒙版,用白色画笔把右上角部分擦出来。
12、新建一个图层,按Ctrl + Alt + Shift + E 盖印图层。执行:滤镜 > 模糊 > 动感模糊,角度设置为45度,距离设置为200,确定后把图层混合模式改为柔光,不透明度改为:50%。
13、新建一个图层,盖印图层。简单给人物磨一下皮,再加强一下高光。
14、创建可选颜色调整图层,对红,白进行调整。
15、新建一个图层,盖印图层。用模糊工具把背景有杂色的部分模糊处理。
最后微调一下颜色和细节,完成最终效果。