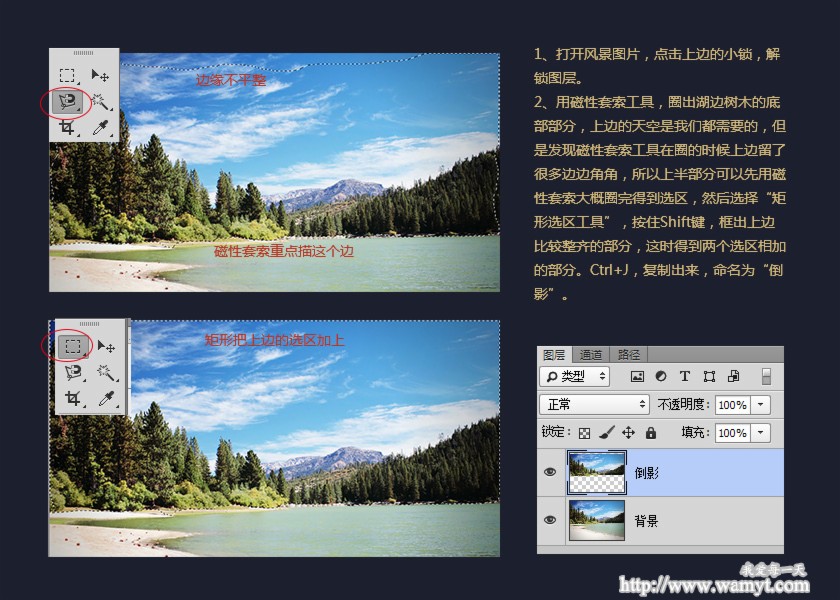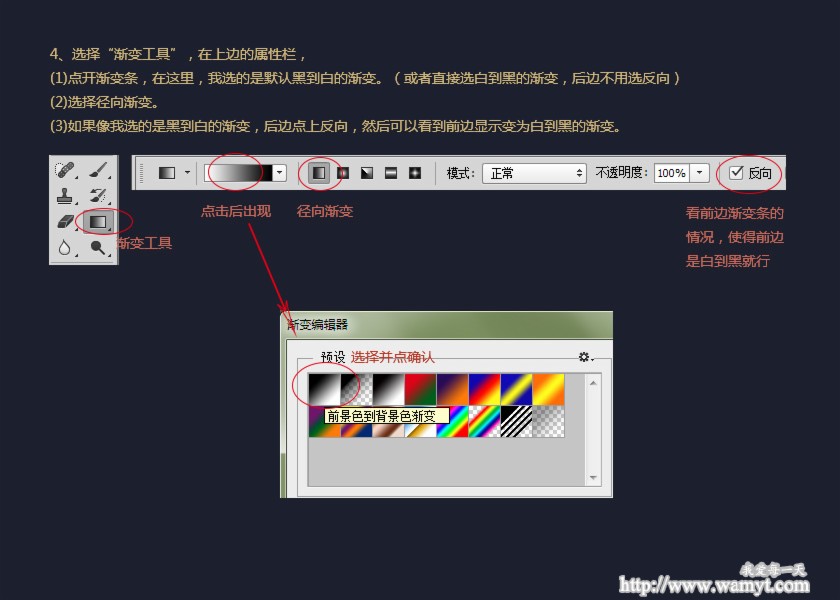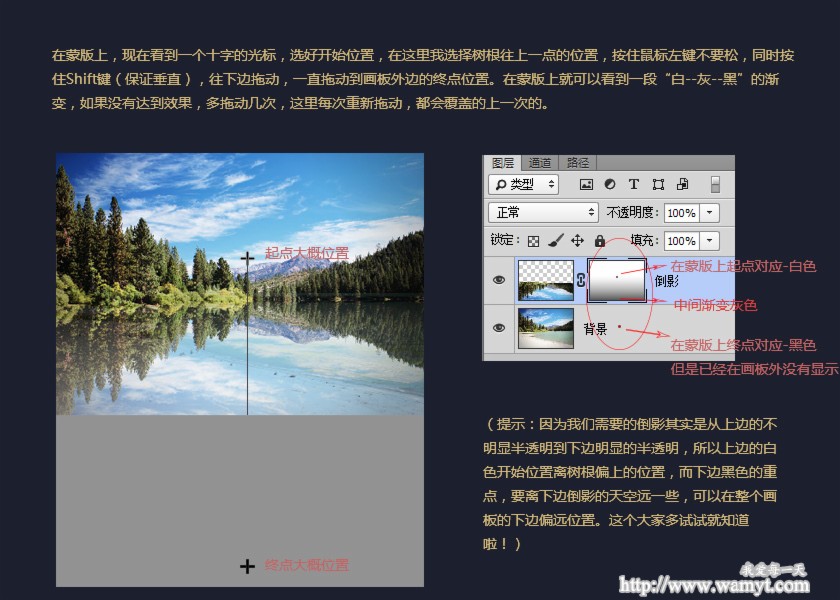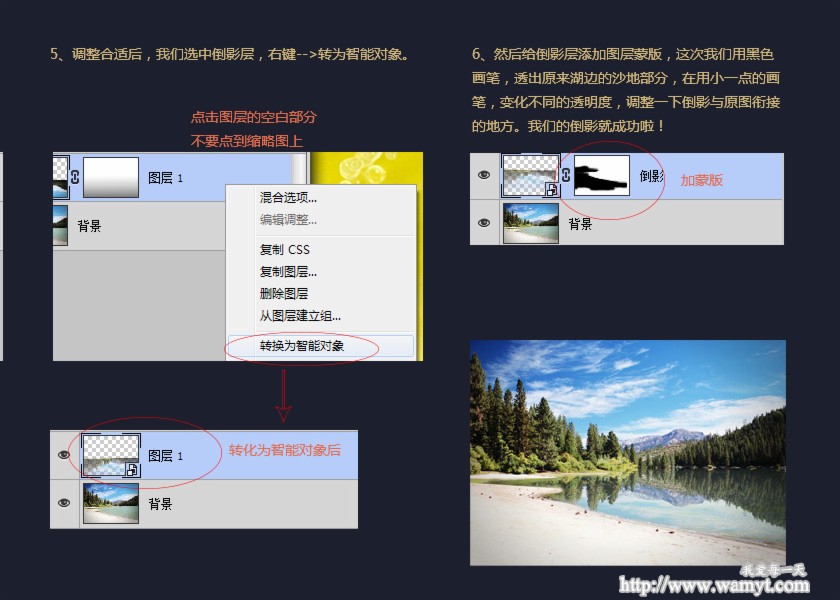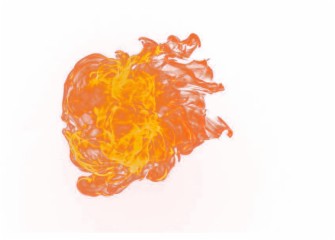图层蒙版上节已经给大家说过了基础的一些用法,除了用画笔以外,我们其实还可以用渐变工具来在蒙版上操作
用渐变工具的好处在于,透明度过渡的比较自然,可以和下层图像融合的更好。
今天,我们将简单说明一下渐变工具在图层蒙版上的使用。除了融图外,制作倒影也是经常用到渐变的地方。
本次教程的案例是在蒙版上利用渐变,制作出倒影的效果。
原图:
效果图:

1、打开风景图片,点击上边的小锁,解锁图层。
2、用磁性套索工具,圈出湖边树木的底部部分,上边的天空是我们都需要的,但是发现磁性套索工具在圈的时候上边留了很多边边角角,所以上半部分可以先用磁性套索大概圈完得到选区,然后选择“矩形选区工具”,按住Shift键,框出上边比较整齐的部分,这时得到两个选区相加的部分。Ctrl+J,复制出来,命名为“倒影”。
3、移动工具,把倒影Ctrl+T,然后右键,选择“垂直翻转”,确定。
按住Shift,垂直往下移动,直到像是倒影的部分。
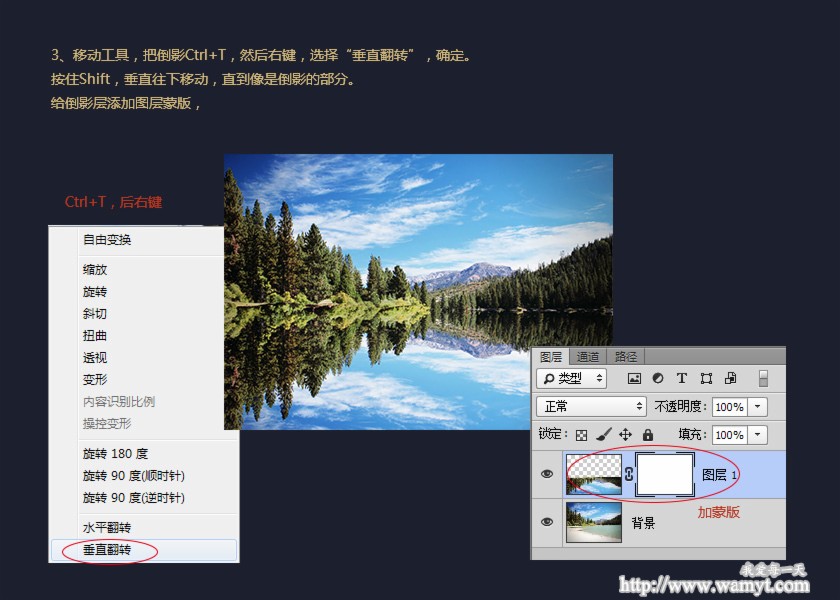
4、给倒影层添加图层蒙版,选择“渐变工具”,在上边的属性栏,
(1)点开渐变条,在这里,我选的是默认黑到白的渐变。(或者直接选白到黑的渐变,后边不用选反向)
(2)选择径向渐变。
(3)如果像我选的是黑到白的渐变,后边点上反向,然后可以看到前边显示变为白到黑的渐变。
在蒙版上,现在看到一个十字的光标,选好开始位置,在这里我选择树根往上一点的位置,按住鼠标左键不要松,同时按住Shift键(保证垂直),往下边拖动,一直拖动到画板外边的终点位置。在蒙版上就可以看到一段“白--灰--黑”的渐变,如果没有达到效果,多拖动几次,这里每次重新拖动,都会覆盖的上一次的。
(提示:因为我们需要的倒影其实是从上边的不明显半透明到下边明显的半透明,所以上边的白色开始位置离树根偏上的位置,而下边黑色的重点,要离下边倒影的天空远一些,可以在整个画板的下边偏远位置。这个大家多试试就知道啦!)
5、调整合适后,我们选中倒影层,右键-->转为智能对象。
6、然后给倒影层添加图层蒙版,这次我们用黑色画笔,透出原来湖边的沙地部分,在用小一点的画笔,变化不同的透明度,调整一下倒影与原图衔接的地方。我们的倒影就成功啦!
水平有限,如有错漏,欢迎大家提出意见或建议!谢谢!
后期PS基础交流QQ群:524442331