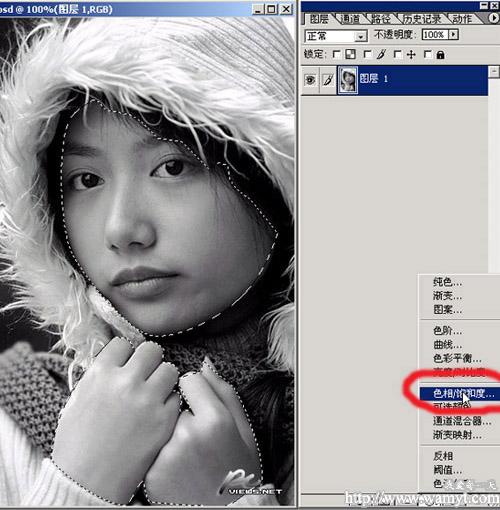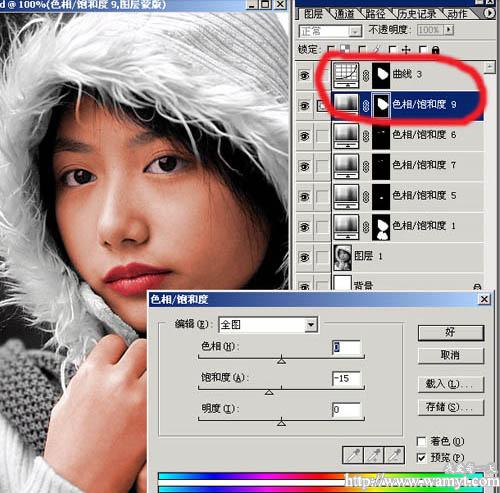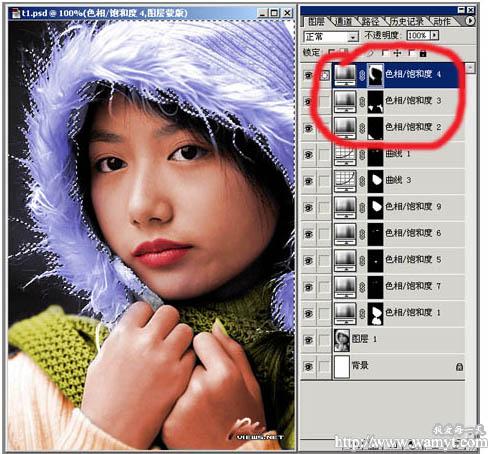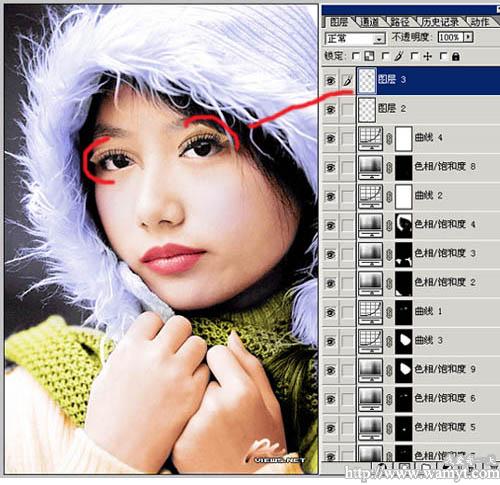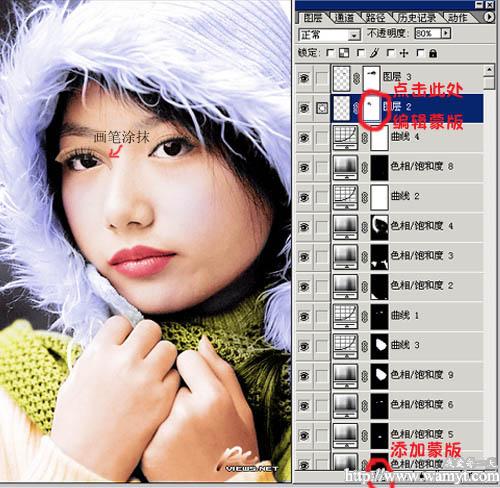本教程主要讲解黑白照片上色的基本方法,效果很不错,不过教程写得比较简单,有些地方需要自己去摸索。
原图
最终效果
1.用钢笔工具勾出脸部、手部轮廓,变为选区,按Ctrl + Alt + D 羽化一个象素,建立调整图层:色相/饱和度,如图1,参数设置如图2 <图1> <图2>
2.用钢笔工具勾出唇部,变为选区,按Ctrl + Alt + D 羽化一个象素,建立调整图层:色相/饱和度,参数设置如图3,同样的方法处理眼睛,眉毛效果如图4 <图3> <图4>
3.现在来单独调整脸部的颜色。降低一点脸部的饱和度,用曲线来增加亮度 <图5>
4.加强眼睛的对比度,让其更有神 <图6>
5.用调整图层给衣服帽子分别上色,颜色搭配就看个人的审美观了,帽子的选区最好用通道选取。 <图7> 5.用调整图层给衣服帽子分别上色,颜色搭配就看个人的审美观了,帽子的选区最好用通道选取。然后调曲线 <图8>
6.新建一个图层,用画笔工具,设置前景颜色为桃红,透明度为5%到10%,在脸上涂上粉红色,注意报纸自然 <图9>
7.现在给MM上点眼妆,先画睫毛,画得不象不要紧,随便找一副图抠出来换上,最好是肤色接近的调整大小,角度 <图10>
8.给抠过来的睫毛添上蒙版,用黑色画笔在边缘涂抹,试一下不同的透明度,直到与眼睛融合到一起为止 <图11>
9.同样的方法上眼影,先建图层选择画笔,前景颜色如图,柔光,用不同的透明度在眼角处涂抹 <图12>
10.合并所有图层,按Ctrl + J 复制一层,选择菜单:滤镜 > 模糊 > 高斯模糊 数值为4,按Ctrl + U 调色相/饱和度 数值:+35,+6,+12,不图层混合模式改为亮读,不透明度40%,合并图层完成最终效果。 <图13>