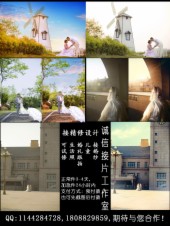人像调色的思路和技巧有三点:
1、用“自动色阶”展开色彩空间
2、用“色彩平衡”调整大局
3、用“可选颜色”调整细节
例子:
一、拉曲线,凸显细节
先按ctrl+J,复制一层副本(养成保留原图的习惯)。在调整卡上点选“曲线”,将曲线的中间点向上拉,参数:202,125。调后明显看到头发等细节都凸显了出来了。
二、提高饱和度,使色彩更浓郁。
在调整卡点选“色相/饱和度”,将饱和度提高到10~30之间(这里用到较大的+30,所以调色结果是较夸张的重糖水片,目的是使调色效果更显著。方便对比),色彩就会丰满起来。但也不宜太高,否则色彩容易失真。
三、通过“色阶”调色彩的大局,呈现较完整的色彩空间。
其实,上步骤中的片子对现场色彩的还原是不够逼真的,各种色彩比较靠近,还需要通过“色阶”调节去展开色彩空间。在调整卡中点击“色阶”图标,出现下面色阶调整窗后,在按ALT键的同时点击调整卡上的“自动”按钮,将出现自动颜色校正选项卡。
在“自动颜色校正选项卡”中,有3种算法,连带勾选“对齐中性中间调”的组合,一共提供了6种手段来自动校正画面颜色。判断画面色彩是否合适的依据是:照片的颜色是否被展开了,层次是否丰富,色彩是否平衡,是否顺眼而无怪异的色彩感觉。反复尝试后,选择其中合适的一种,按“确定”返回。
四、用“色彩平衡”获得更真实的色彩。
上一步的色彩仅仅让画面开始接近现场光色,这一步的调试可以让色彩进一步地逼近现场的感觉。在调整卡上点击“色彩平衡”图标:
调图的通用参数:阴影 -5 +8 +10,中间调 0 0 0,高光 +10 0 +20
此图的调整参数:阴影 -5 +8 +10,中间调 0 0 0, 高光 -10 0 +4
五、用“可选颜色”调肤色,可以使肤色更亮丽。
追求美是人的天性。经过上述步骤,色彩的大局已基本决定。下面更进一步,用“可选颜色”中的“中性色”来细微地调整肤色---因为“中性色”正是对肤色最敏感的部分。
下图是将“可选颜色”中的“中性色”参数调整为:-11 -5 +1 -5 的结果。脸部色彩偏冷的感觉得到了改善。
六、或者再用一次“可选颜色”工具,调出白里透红的肤色。
在上面的基础上,在调整卡上再次点击“可选颜色”。输入参数:中性色 0 0 -5 0, 白色 0 0 -16 0 (两者都继续减少黄色)
七、画面尺寸
上面步骤为您提供了选择不同风格相片的可能。不管您选择了上述步骤中哪一个阶段的画面都是大功告成。现在可以将图片缩小到你需要的发图尺寸了:
图像--图像大小,输入你需要的尺寸。就这幅照片,输入:宽851像素,高937像素,选“两次立方”,确定。图片立即缩小了。
八、画面锐化
缩图后,画面的清晰度将会下降,故需锐化,使缩小后的画面更清晰耐看。此时有一个简单的锐化办法可以使用。
按 ctrl+J,将图层复制一层,然后:滤镜--其他--高反差保留,输入1像素,确定。记得返回时--对此图层选“柔光”,透明度100%,图像清晰度马上就增加了,通过调整此层透明度的百分比,可以直接增减锐化后的清晰度。如果清晰度还不够,只要把上述的图层多复制一两层即可。
其实本人更习惯使用LAB通道锐化方式,先对原图进行二次锐化,然后再缩图(缩图后便不再锐化)的办法。虽然复杂,但效果比上述方式要好些。
九、保存图像。
文件--存储为web格式--右上角的图片质量一般选“中等”,左下角可以预先看到文件存储后的大小是多少M,按照自己发图的要求调整质量即可点“存储”存盘。
上述步骤貌似很复杂。其实,你做过一遍后,将上述调色步骤和数据一并录制到命名为“调色”的“action动作”里就可以了。下回调色时只要播放“调色”动作,上述工作只花几秒钟就完成了
1、用“自动色阶”展开色彩空间
2、用“色彩平衡”调整大局
3、用“可选颜色”调整细节
例子:
一、拉曲线,凸显细节
先按ctrl+J,复制一层副本(养成保留原图的习惯)。在调整卡上点选“曲线”,将曲线的中间点向上拉,参数:202,125。调后明显看到头发等细节都凸显了出来了。
二、提高饱和度,使色彩更浓郁。
在调整卡点选“色相/饱和度”,将饱和度提高到10~30之间(这里用到较大的+30,所以调色结果是较夸张的重糖水片,目的是使调色效果更显著。方便对比),色彩就会丰满起来。但也不宜太高,否则色彩容易失真。
三、通过“色阶”调色彩的大局,呈现较完整的色彩空间。
其实,上步骤中的片子对现场色彩的还原是不够逼真的,各种色彩比较靠近,还需要通过“色阶”调节去展开色彩空间。在调整卡中点击“色阶”图标,出现下面色阶调整窗后,在按ALT键的同时点击调整卡上的“自动”按钮,将出现自动颜色校正选项卡。
在“自动颜色校正选项卡”中,有3种算法,连带勾选“对齐中性中间调”的组合,一共提供了6种手段来自动校正画面颜色。判断画面色彩是否合适的依据是:照片的颜色是否被展开了,层次是否丰富,色彩是否平衡,是否顺眼而无怪异的色彩感觉。反复尝试后,选择其中合适的一种,按“确定”返回。
四、用“色彩平衡”获得更真实的色彩。
上一步的色彩仅仅让画面开始接近现场光色,这一步的调试可以让色彩进一步地逼近现场的感觉。在调整卡上点击“色彩平衡”图标:
调图的通用参数:阴影 -5 +8 +10,中间调 0 0 0,高光 +10 0 +20
此图的调整参数:阴影 -5 +8 +10,中间调 0 0 0, 高光 -10 0 +4
五、用“可选颜色”调肤色,可以使肤色更亮丽。
追求美是人的天性。经过上述步骤,色彩的大局已基本决定。下面更进一步,用“可选颜色”中的“中性色”来细微地调整肤色---因为“中性色”正是对肤色最敏感的部分。
下图是将“可选颜色”中的“中性色”参数调整为:-11 -5 +1 -5 的结果。脸部色彩偏冷的感觉得到了改善。
六、或者再用一次“可选颜色”工具,调出白里透红的肤色。
在上面的基础上,在调整卡上再次点击“可选颜色”。输入参数:中性色 0 0 -5 0, 白色 0 0 -16 0 (两者都继续减少黄色)
七、画面尺寸
上面步骤为您提供了选择不同风格相片的可能。不管您选择了上述步骤中哪一个阶段的画面都是大功告成。现在可以将图片缩小到你需要的发图尺寸了:
图像--图像大小,输入你需要的尺寸。就这幅照片,输入:宽851像素,高937像素,选“两次立方”,确定。图片立即缩小了。
八、画面锐化
缩图后,画面的清晰度将会下降,故需锐化,使缩小后的画面更清晰耐看。此时有一个简单的锐化办法可以使用。
按 ctrl+J,将图层复制一层,然后:滤镜--其他--高反差保留,输入1像素,确定。记得返回时--对此图层选“柔光”,透明度100%,图像清晰度马上就增加了,通过调整此层透明度的百分比,可以直接增减锐化后的清晰度。如果清晰度还不够,只要把上述的图层多复制一两层即可。
其实本人更习惯使用LAB通道锐化方式,先对原图进行二次锐化,然后再缩图(缩图后便不再锐化)的办法。虽然复杂,但效果比上述方式要好些。
九、保存图像。
文件--存储为web格式--右上角的图片质量一般选“中等”,左下角可以预先看到文件存储后的大小是多少M,按照自己发图的要求调整质量即可点“存储”存盘。
上述步骤貌似很复杂。其实,你做过一遍后,将上述调色步骤和数据一并录制到命名为“调色”的“action动作”里就可以了。下回调色时只要播放“调色”动作,上述工作只花几秒钟就完成了